Detailing the Menu Bar
Overview
The Menu Bar consists of several command groups that allow for direct operations regarding the settings and the edition of the project. This chapter deals with each group of commands individually.
"File" Menu
|
"File" menu |
|
New |
Is used to create a new project. See Creating a New Project. |
|
Open |
Is used to open previously created projects from the default project's folder. The location of the default project's folder can be modified in the "Designer Setup" option, accessed via the "Tools" menu. See Detail of MCL-Designer Setup and also Detail of Open. |
|
Open Recent |
Provides access to a list of the most recently opened projects (maximum display of 20 projects). See Detail of Open Recent Options. |
|
Close |
Closes the current project. If the project has unsaved data, a new window opens offering the possibility to save the changes (OK), close the project without saving the changes (No) or maintaining the project open (Cancel). |
|
Save |
Saves the current project in the previously defined project's folder. Operationally speaking: •the first time you save a project, it creates an "*.mprj" file located in the project's directory and saves the project sources. •whenever you "save" a project, it updates the "*.mprj" file with the changes you have made and saves the project sources.
Using the "Save" option does NOT create or update a PDK file - that can ONLY be done via the "Generate" option. |
|
Save as |
Saves the current project with a new name or information - in other words, it creates a new project. In the resulting window, fill in the available options. See Detail of Save as.
The "Save as" option does NOT create or update an existing PDK file, it only creates an "*.mprj" file and sources for the new project. If you want to generate a PDK file for the new project, you must use the "Generate" option.
|
|
Import |
Is used to import a project ("*.mprj" file) into the folder you have selected as the "Project Directory" in the "MCL-Designer Setup" option (See Directories Tab). If the project was created with an older MCL-Designer version, you are provided with these options:
Before a “Convert” or “Convert to” operation, the project is always in a "Read Only" compatibility mode – some options will be inactive (greyed out). As for the options that are available, any changes to the project before the conversion is executed are applied after the conversion.
This feature is available if: •you are working with an MCL-Designer version that is higher than 4.4.3-1300, for projects created within MCL-Designer 4.4.3-1300 and higher. •you did not previously check the •you check the "Show 'Open with previous...' message after MCL-Designer updates" option located in the "Designer Settings" window. See Detail of MCL-Designer Setup.
|
|
Report |
Used to create an account of a project's details such as all the specifications and screen shots. A report can be customized to include only the details specified in the "Report Settings" window. See Detail on Report. |
|
Exit |
Used to exit MCL-Designer V4. |
|
Detail of the "Open Recent" Option

The "Open Recent" option provides a drop-down with the following options:
•A list of the most recently opened projects
If you select one of the listed projects, the current project will close after your confirmation and the selected project will automatically open.
•A "Clear List" option
Use it to clear the list - select the option and confirm your choice in the resulting window to conclude.
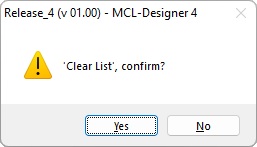
"Edit" Menu
|
"Edit" menu |
|
Undo |
Cancels the last action. |
|
Redo |
Cancels the last “Undo” action. |
|
Search |
Used to execute a general search in the project. See Detail of Search below. |
|
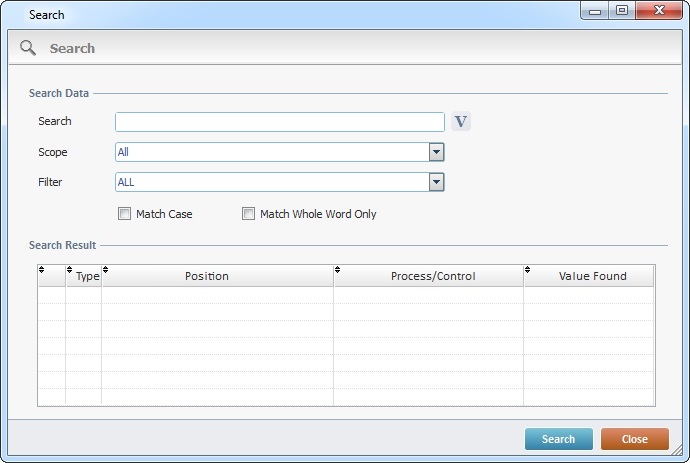
Of all these options, fill in the most appropriate ones to your search:
Search Data |
|
Search |
Enter the value to search or select it from within a variable by clicking |
Scope |
Select the scope for the search from the drop-down. |
Filter |
Use this option to limit the search field: All - Select this option to search for all the places where the string is found. Text - Select this option to search for all the places where the string is found as text. GOTO/Label - Select this option to search for the designated string in "Go to"/"Go to End of Action/Routine" processes or labels. Datafile - Select this option to search for the designated string in data file aliases being used by the project. Global Event - Select this option to search for the designated string within global events being used in the project. Variable - Select this option to search for the designated string in variable names. The search result will return the locations where the searched variable is used. Variable (Var. write only) - Select this option to search for the designated string in variable names. The search result will return the locations where the searched variable is written. Com (Host/Aux/ODBC) - Select this option to search for the designated string in elements dealing with communication (Host / Aux / ODBC names). Barcode/RFID Profile - Select this option to search for the designated string in scanner/RFID profile names used in the project. Localization Tag - Select this option to search for the designated string within localization tags being used in the project. Custom Actions - Select this option to search for the designated string within custom actions being used in the project. |
Match Case |
Check this option to take the designated string's uppercase and lowercase characters into account. |
Match Whole Word Only |
Check this option to enable an exact string search. |
After filling in the required options, click If you double-click a result, the corresponding "Actions" and properties window open. |
|
Type column |
Displays the field or control where the designated string is found (ex: |
Position column |
Displays the location of the designated string. |
Process/Control column |
Displays the name of the process /control of the found string. |
Value Found column |
Displays the values found that match the designated string within the field/element it was found in. |
![]()
It is possible to run a direct/automatic search for a data file alias:
a. In the "Data Files" module, right-click the data file alias you want to search for (<test_DB> test_DB.DAT).
b. In the resulting right-click menu, select "Search".
The "Search" window opens with the search results (all the places where the data file alias is used).

![]() This option does not search for specific data within the data file. To do so, open the data file, click
This option does not search for specific data within the data file. To do so, open the data file, click ![]() , then,
, then, ![]() and enter the specific data. See Search Data in an Opened Data File.
and enter the specific data. See Search Data in an Opened Data File.
"Format" Menu
![]()
The rule for all control format commands is that the last selected control acts as a format template.
|
"Format" menu |
|
Align Left |
Aligns all selected controls with the utmost left control. |
|
Align Right |
Used to align all selected controls with the utmost right control. |
|
Align Top |
Aligns all selected controls with the utmost top control. |
|
Align Bottom |
Is used to align all selected controls with the utmost bottom control. |
|
Align Vertical Center |
Used to align all selected controls vertically with the last selected control. |
|
Align Horizontal Center |
Aligns all selected controls horizontally with the last selected control. |
|
Horizontal Space |
Is used to, evenly, align all selected controls horizontally. Select, at least, 3 or more controls. |
|
Vertical Space |
Used to, evenly, space all selected controls vertically. Select, at least, 3 or more controls. |
|
Center Selection |
Centers all selected controls in relation to the screen. |
|
Center All |
Centers all controls in relation to the screen. |
|
Same Width |
Used to shape all selected controls with the same width as the last selected control. |
|
Same Height |
Is used to shape all selected controls with the same height as the last selected control. |
|
Same Dimensions |
Shapes all selected controls with the same dimensions as the last selected control. |
|
Send to Back |
Is used to send the selected control behind the other controls.
As an alternative, you can manage the control overlap order in the tree view (by drag-and-dropping the intended control(s) within the tree view). See Overlap Order of the Controls within a Screen. |
|
Bring to Front |
Is used to bring the selected control in front of other controls.
As an alternative, you can manage the control overlap order in the tree view (by drag-and-dropping the intended control(s) within the tree view). See Overlap Order of the Controls within a Screen. |
|
"Tools" Menu
|
"Tools" menu |
|
Library Manager |
Is used to import data files, global procedures, programs, screens and routines from Library. See Import from Library. |
|
Import From Designer V3 |
Is used to import projects developed in MCL-Designer V3. See Import MCL-Designer V3 Projects. |
|
MCL-Designer Setup |
Is used to configure certain settings of MCL-Designer V4. See Detail of MCL-Designer Setup. |
|
Speech |
Is used to access the "Language Resources Manager" and the "Prompt List" options. See Language Resources Manager and Details on the "Prompt List" option. |
|
Localization |
Provides access to a menu with further options regarding Localization. See Detail of Localization Options. |
|
Themes |
Provides access to a theme related menu (to select, import and/or export themes). See Themes. |
|
Restore from Autosaved Files |
Provides access to a window which displays the current project's restore points. See Restore Points window. |
|
Detail of the "MCL-Designer Setup" window
Click each tab and fill in/check the available options, as required by your project.
"General" tab
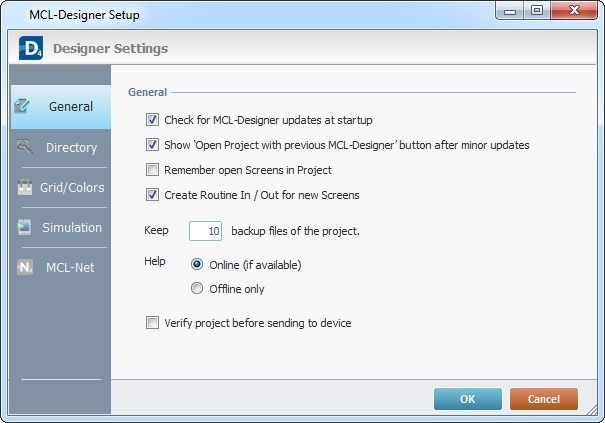
General |
||||||||||||||||||
Check for MCL-Designer updates at startup |
Check this option to enable an automatic check for updates on start-up. |
|||||||||||||||||
Show "Open Project with previous MCL-Designer" button after minor updates |
Check it to enable the |
|||||||||||||||||
Remember open Screens in Project |
Check this option to reopen the screens left open in the previous session. |
|||||||||||||||||
When checked this option automatically creates an empty "routine in" and "routine out" in future screens. The previously created screens within the project stay the same. If you uncheck this option mid-project, the new screens will NOT include a "routine in" and a "routine out" but the older screens will NOT be affected. See Working with Routine In and Working with Routine Out.
Depending on the current project's origin, expect one of the following behaviors when checking/unchecking this setting:
|
||||||||||||||||||
Keep...backup files of the project |
Define the number of backup files for a project.
•You save a project. •an autosave occurs (the autosave occurs automatically after the user inserts information/modifications and does not save the inserted data). •before converting an old project to a new version of MCL-Designer. •before generating or simulating a project. •you load a previous version of the current project.
Backed-up simulator files are automatically removed 120 days after the last simulation with MCL-Simulator. |
|||||||||||||||||
Use Help |
Select one of the following options: Online (if available) - If, at the time you want to access "Help", there is no internet connection, you will be provided with the offline version. Offline only - When checked, this option only provides the "Help"file included in MCL-Designer. |
|||||||||||||||||
Verify project before sending to device |
Check this option to perform a project verification. This is recommended before simulating or sending it to a device. |
|||||||||||||||||
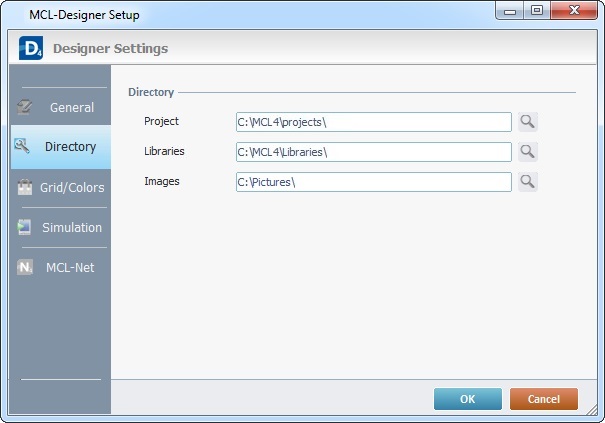
Directory |
|
Project |
Enter the project's directory location OR click |
Libraries |
Enter the libraries directory location OR click |
Images |
Enter the location for the current user's pictures directory OR click |
"Grid/Colors" tab
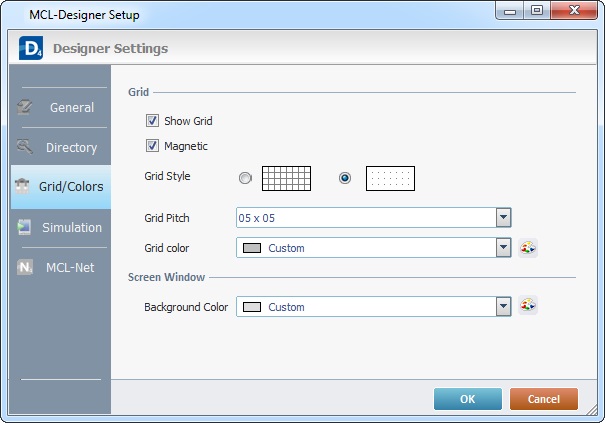
Show Grid |
Check this option if you want the project's screens to display a grid. |
Magnetic |
Check this option if you want the project's screens to have a magnetic grid. |
Grid Style |
Check one of the available grid styles, either squares or dots. |
Grid Pitch |
Define the grid spacing by selecting the pitch in the drop-down. |
Grid Color |
Define the grid color by selecting it from the drop-down OR click |
Screen Window |
|
Background Color |
Define the background color for the screen window. Select it from the drop-down OR click |
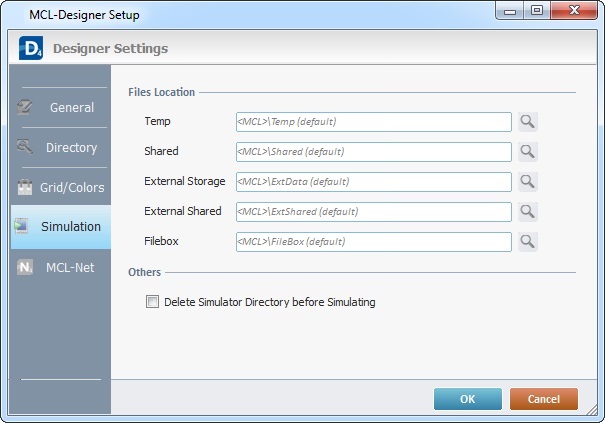
Files Location |
|
Temp |
Maintain the default option or define a new "Temp" folder for the MCL-Simulator files. Enter the path/folder directly OR click |
Shared |
Maintain the default option or define a new "Shared" folder for the MCL-Simulator files. Enter the path/folder directly OR click |
External Storage |
Maintain the default option or define a new "External Storage" folder for the MCL-Simulator files. Enter the path/folder directly OR click |
External Shared |
Maintain the default option or define a new "External Shared" folder for the MCL-Simulator files. Enter the path/folder directly OR click |
Filebox |
Maintain the default option or define a new "Filebox" folder for the MCL-Simulator files. Enter the path/folder directly OR click |
Others |
|
Delete Simulator Directory before Simulating |
Check this option to delete test data (= content of "*.DAT" and "*.db" files) before any simulation.
|
"MCL-Net" tab
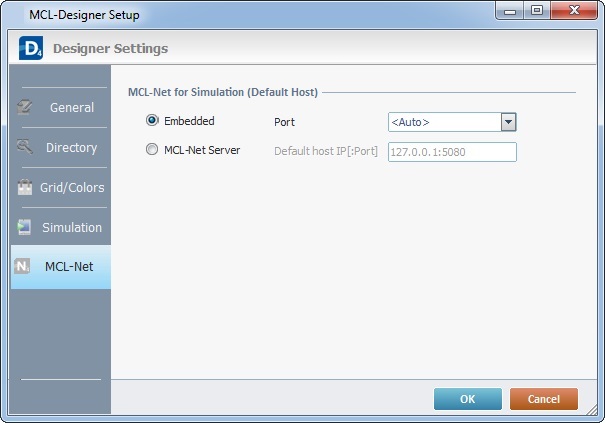
MCL-Net for Simulation (Default Host) |
|
Embedded |
Check this option if you want to use MCL-Designer's embedded MCL-Net server. Checking this option activates the "Port" option - select the intended port from the drop-down. Select "<Auto>" to let MCL-Designer manage the port in which MCL-Net will work.
In all the processes of the "Host Services" group, host profiles that reference external MCL-Net servers will be forced to communicate with the embedded MCL-Net server.
The embedded MCL-Net server is meant to ONLY be used with MCL-Simulator and NOT external devices. |
MCL-Net Server |
Check this option if you want to use an external MCL-Net server (installed in your PC or in another server) instead of the embedded one. As a result, use the "Default Host IP [Port]" option to define the necessary Host IP that establishes a connection to the external MCL-Net, in case the defined host profile in use by the processes of the "Host Services" group is pointing to the "<Default Host>". Accepted Host IP formats: http://<host IP>:<host port> ; http://<host IP> ; <host IP> ; <host IP>:<host port> ; https://<host IP>:<host port> |
![]()
When defining a port for an MCL-Net server (embedded or external), make sure it is not already in use to avoid any port conflict.
After defining the intended options, click ![]() to proceed or
to proceed or ![]() to abort.
to abort.
The "Language Resources Manager" window
MCL-Designer V4 provides language possibilities for speech application testing (ex: American English, British English) but, to use any of these languages, you must first install the necessary language packages (the corresponding ASR and TTS files) so they are available within MCL-Simulator.
The "Language Resources Manager" displays the languages that can be used in the speech applications developed within MCL-Designer V4 and, potentially, be used in a test environment (MCL-Simulator).
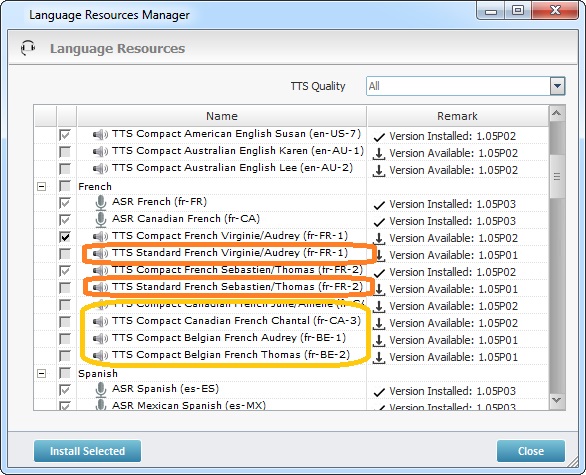
The "Language Resources Manager" window displays the following:
TTS Quality drop-down |
A filter that allows you to control which type of TTS language file should be displayed. The default option is "All". There are 2 types of TTS files - compact and/or standard: Compact TTS language file – Uses a small speech base (the speech units are a result of a limited number of recordings which are, then, compiled together). The resulting TTS is more synthetic. Ex: “TTS Compact French Virginie/Audrey (fr FR-1)". Standard TTS Language file – Uses a large speech base (encoded speech units based on natural speech recordings that are selected/concatenated as necessary). The resulting TTS is closer to a natural sounding speech. Ex: “TTS Standard French Virginie/Audrey (fr FR-1)". |
|
Expands (+) or hides (-) the content of the available/installed language packages, meaning, the TTS files (output language with compact or standard male/female versions) and ASR file (input language) included in each language package. |
Check boxes column |
The current state of the check box (checked and inactive/unchecked) provides information on the corresponding language file: An unchecked box means that the corresponding language file has not been downloaded/installed, yet. A checked/greyed out box means that the corresponding language file has been installed and is up-to-date. |
Name column |
The name of the language package(s) and corresponding resources (TTS/ASR files) you can use for speech application development and the ones that have already been installed and are effectively available within MCL-Simulator. |
Remark column |
The displayed information depends on the selected language file's current state: If the language file has already been installed and there are no updates available, you view the version of the installed file. (Ex: " If the language file has not been downloaded/installed, it displays the available version for download/installation. (Ex: " If the language file has been downloaded/installed and there is an update available, you view the update's version. (Ex: " If the language file's download did NOT succeed, there is a failure message - "Failed". |
There is NO simultaneous use of the Compact and Standard TTS files, the device/MCL-Simulator will ONLY apply the file that was downloaded last.
Use the ![]() button to install (see To Install a Language Resource below) or update (see To Update a Language Resource) the selected language file(s).
button to install (see To Install a Language Resource below) or update (see To Update a Language Resource) the selected language file(s).
To Install a Language Resource
1. In the "Tools" menu, mouse over the "Speech" option and, then, select "Language Resources Manager".
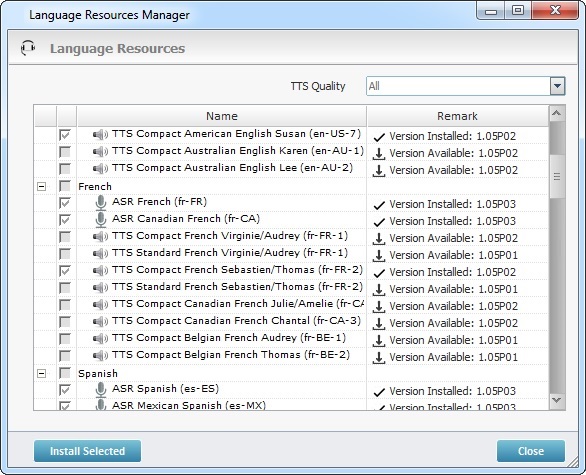
2. Check the language packages(s)/language file(s) you want to install.
![]()
TTS Language Files
You can ONLY select/install one file type for each language gender, at a time. If, for instance, you select "TTS Standard - French Virginie/Audrey ..." and, then, "TTS Compact - French Virginie/Audrey...", the "TTS Standard - - French Virginie/Audrey ..." resource is, automatically, unchecked.
3. Click ![]() .
.
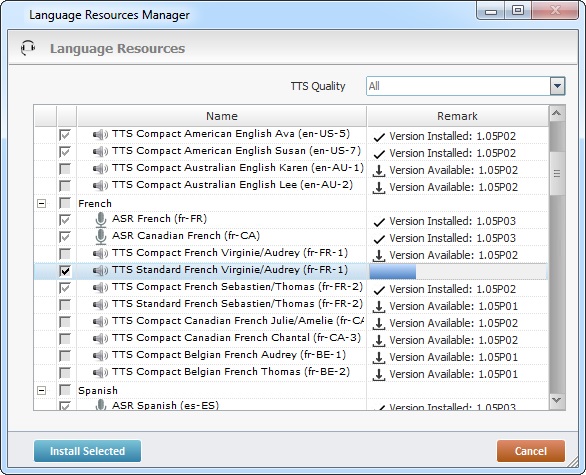
4. Wait for the download/installation to proceed.
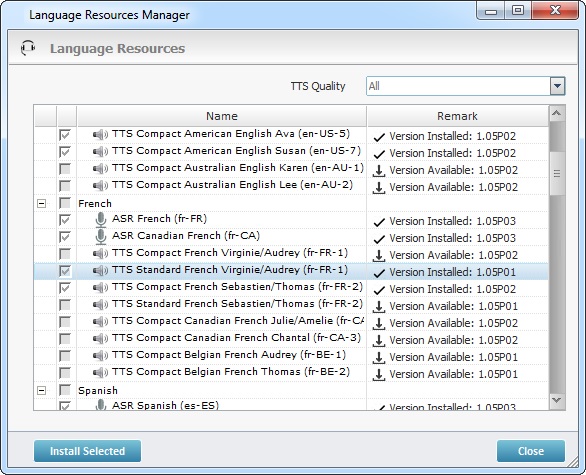
![]()
Remember that you can ONLY select/install one type of TTS file (compact or standard) for each language.
If you get a message box, click ![]() or wait for the countdown to conclude and close the message box.
or wait for the countdown to conclude and close the message box.
Once the selected language resources are downloaded and installed, the corresponding box will be checked and the "Remark" column will refer the file version that was installed.
6. Click ![]() to close the "Language Resources" window.
to close the "Language Resources" window.
1. Open the "Language Resources Manager" window (in the "Tools" menu, mouse over the "Speech" option and, then, select "Language Resources Manager").
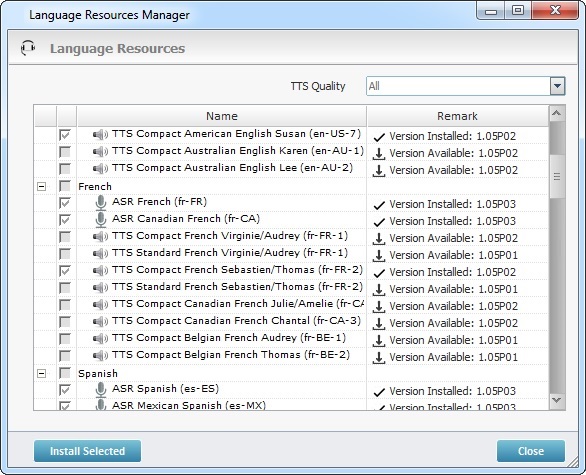
2. Select the language resource that requires update - the resources available for update have a ![]() icon with the information of "Version Available" followed by the update's version in the corresponding "Remark" column.
icon with the information of "Version Available" followed by the update's version in the corresponding "Remark" column.
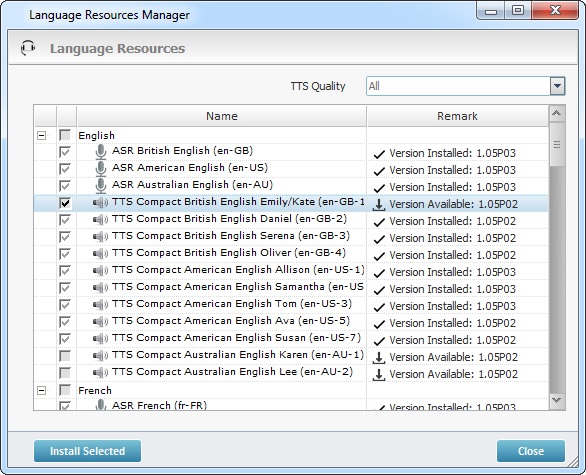
3. Click ![]() .
.

4. Wait for the update to proceed.
If you get a message box, click ![]() or wait for the countdown to conclude and close the message box.
or wait for the countdown to conclude and close the message box.
5. Click ![]() to close the "Language Resources" window and return to the MCL-Designer environment.
to close the "Language Resources" window and return to the MCL-Designer environment.
Details on the "Prompt List" option
Clicking the "Prompt List" option ("Tools" menu > "Speech" option > "Prompt List" option) opens a window with all the prompts created for the current project.
It displays the content of the prompt and its position within the project.
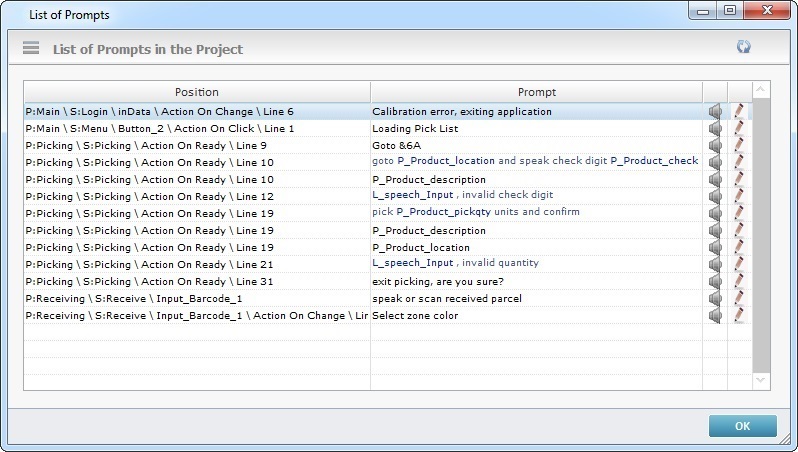
This window allows you to perform the following actions:
•Double-click a row to open the corresponding process or control's properties window.
![]()
The "Prompt List" window is always on focus, meaning, the process or control's properties window you call with the double-click opens behind the "Prompt List" window. You have to either minimize the "Prompt List" window or drag it across the work area to expose the newly opened properties window.
•Click the intended prompt's ![]() to open the corresponding "Speech Prompt Builder" so you can edit it. See Speech Prompt Builder.
to open the corresponding "Speech Prompt Builder" so you can edit it. See Speech Prompt Builder.
•Click the intended prompt's ![]() to hear it.
to hear it.
•Click ![]() to update the window's content (changes in the prompt itself and/or in its position).
to update the window's content (changes in the prompt itself and/or in its position).
•Click ![]() to exit the window.
to exit the window.
Details on the "Localization" options
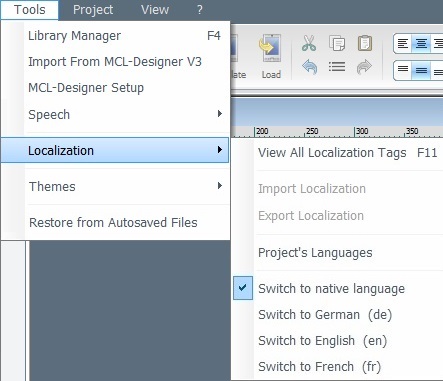
"Localization" provides access to the following options:
•"View All Localization Tags"
If you select this option, a "Localization" window opens:
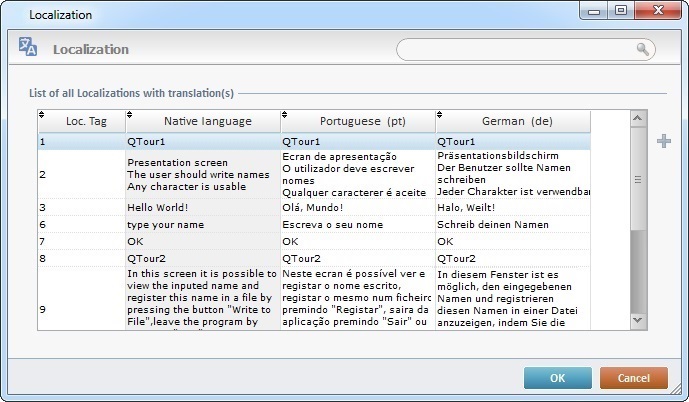
The window displays all the localization tags within the project as well as the native language values and the corresponding translated values.
Localization |
|
|
The search box allows you to search the localization tag, the native language value and/or the available languages values. To conclude the search, simply erase the value in the search box. |
Loc. Tag column |
Displays the localization tag's ID number. |
Native Language column |
Displays the text value within each tag. |
Available Languages columns |
Displays the corresponding translation to the native language's localization tag. There is a column for each of the previously selected languages available in the project. See Localization. |
|
If required, add localization tags. Click
Make sure that the "Loc. Tag" column is in ascending order so that you know which ID number to attribute to the new localization tag. Should you attribute an already in use "Loc. Tag", an error message is displayed. Click |
|
This button only becomes active after you have added a localization tag. You can only delete localization tags you have manually added |
This table is automatically generated and can be fed with imported language files. See Localization.
If needed,you can edit any of the localization tags' fields. Double-click the field you want to edit, enter the new value and click ![]() to apply the modification(s).
to apply the modification(s).
If you right-click any row/column of the "Localization" window, you access the following menu:
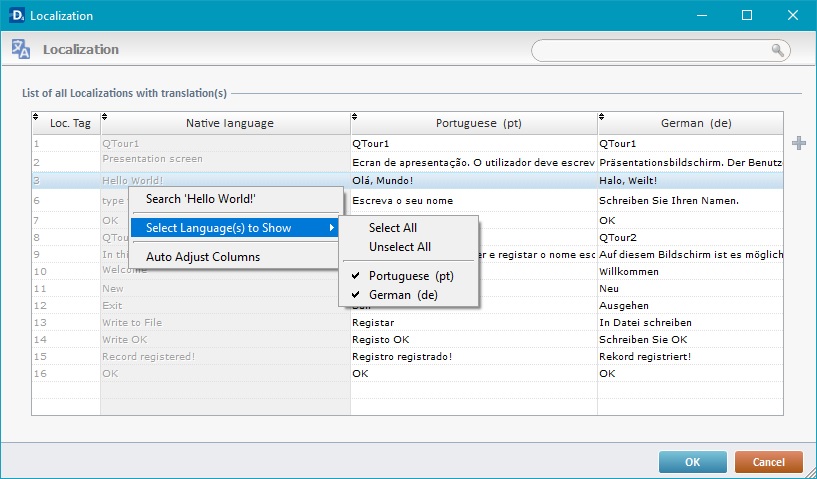
Search "xxx" |
Opens a search window to search for the selected localization tag - the search is filtered by "Localization Tag". See Detail of the "Search" window. |
Select Language(s) to Show |
Define which languages should be available in the "Localization" window - mouse over it and, then, select the appropriate option: "Select All" - all project languages are displayed. "Unselect All" - only the default "Native Language" is displayed. <list of project languages> - check one or more of the listed project languages to be shown in the "Localization" window. |
Auto Adjust Columns |
Check this option if you want the width of the displayed columns to automatically adjust for a better display. |
![]()
If you have imported a locked global procedure with ".loc" files, this window will display a drop-down so you can filter the localization tags by project or by imported locked global procedure. You will be able to view and edit those localization tags even though they come from a locked element.
The window's content is updated according to the element selected in the drop-down.
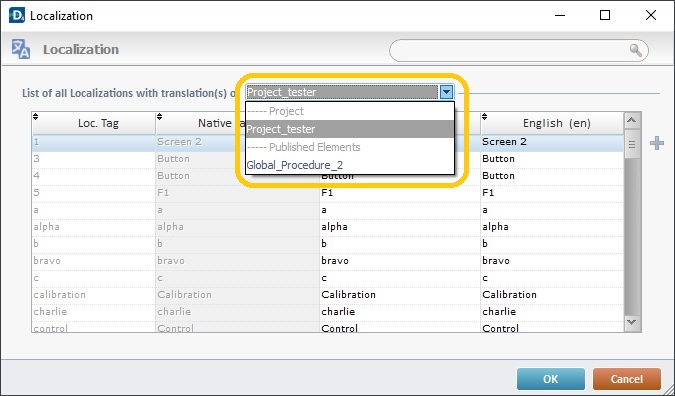
Ex: "Global_Procedure_2" is the locked global procedure that was imported into the project. Once you select it in the drop-down, the window will only display the localization tags included in that global procedure.
•Import Localization
Is used to import a Localization file. See To Import a Localization.
•Export Localization
Is used to export a Localization file. See To Export a Localization.
•Project's Languages
Is used to add or remove languages defined in the current project. It opens the "Localization" tab included in the project's properties. See Localization.
•Switch to...
Is used to change the project's language utilizing a predefined list of languages. See To Switch Languages within the Project.
MCL-Simulator uses the currently defined language during project development.
Within MCL-Designer V4, the theme relates to the layout/styles of controls within the project's screens (for instance, the style of a Button, a Signature Capture, an Advanced List Box, etc.).
MCL-Designer V4 provides a default theme with the internal (default) layouts/styles. When you create your own control styles during project development you may want to use them in future projects or share them with other MCL-Designer V4 environments. In that case, you can export a theme with those custom styles and have it imported into your new project or into projects developed within another MCL-Designer V4 environment.
Ex: A programmer creates custom styles for all the controls he uses in Project A (specific colors/fonts/images that represent the final customer's trademark). If the programmer intends to develop more projects for that same customer, he can export the customized theme from Project A (containing the control styles he created) and import it into a new project (Project B) - Projects A and B are developed within the same MCL-Designer V4 environment.
If, for some reason, Project B is to be developed by another programmer, the exported theme can also be imported into the other programmer's MCL-Designer V4 environment. This way, Project B will have the same customized layout/styles available as Project A.
![]()
Consider that the project with the customized theme and the future project that will also require the customized theme are developed within the same MCL-Designer V4 environment:
If you export the customized theme into the “Themes” folder of the “Designer” directory (the suggested location for the export), there will be no need to import the theme into any future MCL projects because it will be available from the start.
Remember, this ONLY works for projects developed within the same MCL-Designer V4 environment and if the exported theme is placed in the default folder "Themes".
If the theme is placed anywhere else or if the new project is being developed in a different MCL-Designer V4 environment, the “theme import” operation is ALWAYS required.
You can access the theme related options from the "Tools" menu:
a. Open the "Tools" menu.
b. Mouse over "Themes" to access the following options:
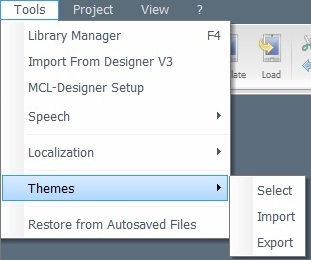
"Select"
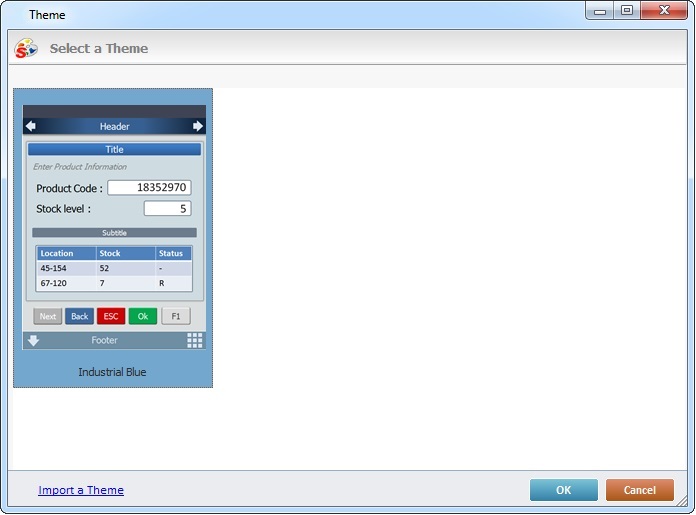
Is used to view the available themes (the default one and any customized themes you may have imported).
This window also provides an option to import themes - ![]() :
:
a. Click ![]() .
.
b. Browse for and select the intended theme in the resulting OS browse window.
![]() The only compatible theme files are "*.ZTY" extension files.
The only compatible theme files are "*.ZTY" extension files.
The imported theme is displayed along side the other theme(s) in this window. The styles/layouts contained in the newly imported theme are included in the style lists of the related controls.
"Import"
Is used to import an external/customized theme. This theme is usually one that was previously created within another MCL project or another MCL-Designer V4 environment and exported.
a. In the "Tools" menu, mouse over the "Themes" option.
b. Click "Import" in the resulting menu.
c. Browse for and select the intended theme in the resulting OS browse window.
![]() The only compatible theme files are "*.ZTY" extension files.
The only compatible theme files are "*.ZTY" extension files.
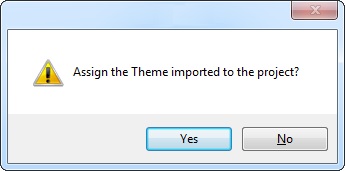
d. Click ![]() if you want to assign the newly imported theme to the current project or
if you want to assign the newly imported theme to the current project or ![]() if you simply want to add this theme to the list of available themes.
if you simply want to add this theme to the list of available themes.
The imported theme is displayed along side the other themes in the "Themes Select" window. The styles contained in the newly imported theme are included in the style lists of the related controls.
Ex: If you create a customized style for a Signature Capture control in Project A, perform a theme export and, then, import it into Project B, the customized Signature Capture style will be displayed in the corresponding Style Preview section when you select a Signature Capture in the "Control" tab.
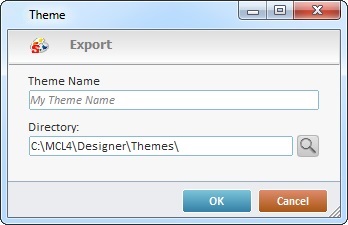
Is used to export the customized layout/control styles the programmer has created during the current project's development. The resulting exported theme can, then, be used by the programmer in future MCL projects or it can be shared for use with other programmers in different MCL-Designer V4 environments.
a. Enter a name for the theme to export (mandatory field).
b. Maintain the suggested directory OR enter the name of the target location OR use ![]() to browse for a target location.
to browse for a target location.
![]() We recommend you maintain the suggested default destination folder - the "Themes" folder within the "Designer" directory.
We recommend you maintain the suggested default destination folder - the "Themes" folder within the "Designer" directory.
c. Click ![]() .
.
d. A window with information on the exported theme's name and location opens. Click ![]() to close it and conclude the export.
to close it and conclude the export.
"Project" Menu
|
"Project" menu |
|
Verify |
Is used to verify the consistency of the current project's MCL application. If there are issues, a report window will open to display them. See Detail of Project Verification Report. |
|
Generate |
Is used to generate the MCL application for the current project. If there are issues, a report window is opened displaying them. See Detail of Project Verification Report. The first time you use the "Generate" option, you create a PDK file. Any subsequent “Generate” actions update that PDK file. The PDK file (located in the “Deploy” folder of the project’s directory) is used as a container to install the application outside the MCL-Designer environment (ex: the pdk file can be uploaded into your MCL-Mobility Platform account – in the “Applications” module.)
|
|
Simulate |
Is used to simulate and test the current project. See To Simulate a Project. If there are issues, a report window is opened displaying them. See Detail of Project Verification Report. |
|
Simulate + Trace |
Is used to, simultaneously, open MCL-Simulator and MCL-Tracer to simulate, test and debug the current project. See To Simulate a Project and MCL-Tracer. |
|
Load to Device |
Is used to send the MCL project to the device. The targeted device must have MCL-Client (or MCL-Agent + Runtime) installed, connected via Wifi or via a Windows Mobile Device Center connection and App Desktop must be open. |
|
Load to Device + Trace |
Is used to send the current MCL project to the device and to, simultaneously, open MCL-Tracer to analyze (debug) it. |
|
Publish |
Is used to close the project version. This version CANNOT be edited. This option should only be used when the project is ready to be sent to the customer and used in a production environment. See To Publish a Project. |
|
Generate Screenshots |
Is used to generate all screen shot images within the current project. When clicked, this option opens a window with the option to select the language for the project screen shots. See Detail of Generate Screenshots. |
|
Open Project's Folder |
Is used to open and view the project's directory. |
|
Properties |
Is used to display and edit the current project's properties. See Project Properties. |
|
Variables |
Is used to display a window with a variable list - a Floating Variable Select window. The content of this window, which is editable, depends on the currently active context (ex: a program, a screen, a control, etc.). |
|
Detail of "Project Verification Report" window
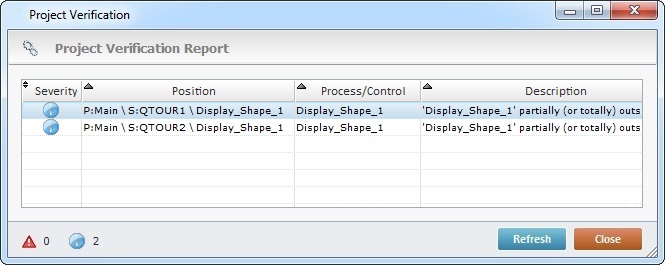
By double-clicking each error/warning line, the corresponding properties window is opened allowing corrections to be made. After editing the properties window, click ![]() to apply them.
to apply them.
Click ![]() to update the information or click
to update the information or click ![]() to close the window.
to close the window.
It is possible to filter the displayed information. Click ![]() to only display critical errors or
to only display critical errors or ![]() to view information errors in the project.
to view information errors in the project.
Detail of "Screenshots" window

If the project includes languages other than the "native language" (see Localization), select the required one from the drop-down and click ![]() .
.
This opens your project's screen shot destination folder where you can view the generated screen shot(s).
|
"View" menu |
|
Zoom |
Used to select the zoom percentage which affects the viewing of the open screens in the Working Area. |
|
Refresh |
Is used to refresh the Working Area. |
|
Show Thumbnail |
Displays the Thumbnail Section. |
|
Cascade |
Used to display all opened screens in a cascade view, in the Working Area. |
|
Minimize All |
Minimizes all opened screens into the Thumbnail Section. |
|
Restore All |
Is used to open all minimized screens in the Thumbnail Section. See Thumbnail Section |
|
Close Current |
Closes current screen. This can also be done by clicking the |
|
Close All |
Closes all open screens. |
|
The final area of this menu displays the name of the opened screens as well as the active screen (with the |
||
|
? menu |
|
Help |
Used to access MCL-Designer V4's user guide. It opens a CHM file if MCL-Designer V4 is offline or a web page if MCL-Designer V4 is online. See MCL-Designer Setup. |
|
Check for Updates |
Used to check for updates to MCL-Designer V4. Only works if the product is activated. See Check for Updates. |
|
Release Notes |
Used to view the release notes for the current MCL-Designer V4 version. You also have access to previous release notes associated to older versions. |
|
About MCL-Designer |
Used to view the current version of MCL-Designer V4. See Detail of "About MCL-Designer" window below. |
|
Detail of "About MCL-Designer" window

License/Subscription Info |
|
|
This option allows you to copy the MCL-Designer information provided by this window (to create an MCL Support ticket, for instance) onto the clipboard. You can, then, paste it wherever needed.
As an alternative, use "CTRL+A" to select the window's information/copy it and "CTRL+V" to paste it.
|
|
Option used to manage the MCL-Designer subscription and the MCL-Mobility Platform accounts it can be associated to. |
Depending on your current license type (subscription or perpetual license), the window may display "Subscription Info" or "License Info". See To Activate MCL-Designer V4. |
|
Company |
The company associated to the subscription/license. See To Activate MCL-Designer V4. |
Account |
The account number associated to the subscription/license. See To Activate MCL-DesignerV4. |
License/Subscription |
The license or subscription number associated to MCL-Designer V4. |
Computer S/N |
The serial number of the PC where MCL-Designer V4 is installed. |
Manufacturer S/N |
The manufacturer's serial number of the PC where MCL-Designer V4 is installed. |
Clicking License File opens the license file folder. |
|
![]()
If you are using MCL-Designer V4 on "trial mode", the "About MCL-Designer..." window is different. It displays/offers:
•the current MCL-Designer V4 version.
•the days you have left in "trial mode".
•the possibility to activate a license/subscription so you can continue using MCL-Designer V4 in the "licensed mode", without restrictions.
For more information on the "trial mode", see MCL-Designer V4 Trial Mode.
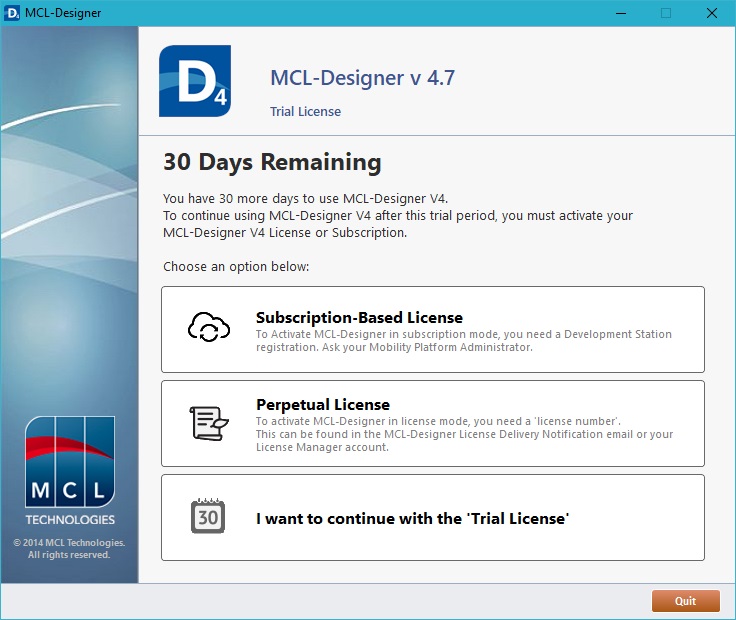
Detail of "Manage Subscription Accounts" window
This window displays all the info regarding the multiple MCL-Mobility Platform accounts and corresponding subscriptions associated to the current MCL-Designer V4 instance and allows you to switch between them.
The ![]() indicates the MCL-Mobility Platform account that is currently associated to the MCL-Designer V4 instance.
indicates the MCL-Mobility Platform account that is currently associated to the MCL-Designer V4 instance.
The example below illustrates the existence of 2 MCL-Mobility Platform accounts and "<Account 1 name>" is the account that the current MCL-Designer V4 instance is associated to.
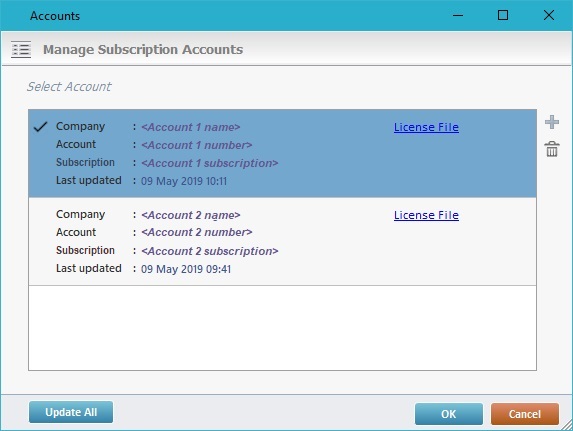
Select Account |
|
Company |
The company associated to the MCL-Mobility Platform account. |
Account |
The number of the MCL-Mobility Platform account. |
Subscription |
The subscription attached to the MCL-Mobility Platform account. |
Last updated |
The date of the last account info update. |
Click License File to open the license file folder. Click Click Click |
|
![]() If you switch to an expired account and the renewal fails, the "About..." window opens. See Detail of "About MCL-Designer" window.
If you switch to an expired account and the renewal fails, the "About..." window opens. See Detail of "About MCL-Designer" window.
This menu option is only available if MCL-Designer V4 is in subscription mode and has been associated to an MCL-Mobility Platform account.
Click the visible account number to open the menu with the listed MCL-Mobility Platform accounts and access related options.
|
<Account Name> - <Account Number> menu |
|
Current subscription(s) |
Used to view the MCL-Mobility Platform account's that you can associate your MCL-Designer v4 subscription to. The If you want to switch to another account, close any open project and click the account number you want to switch to. |
|
Add New Account |
Used to add/identify a new MCL-Mobility Platform account. See Adding a New MCL Mobility Platform Account below. |
|
Before attempting to switch MCL-Mobility Platform accounts, close any MCL-Designer project you may have open. If you expand the account list and click another account while a project is open, you get the following message:
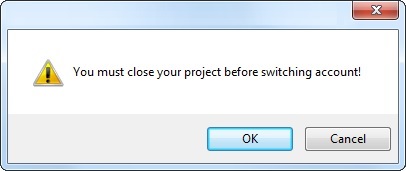
If you click ![]() , the project is, automatically, closed and the current MCL-Designer instance is linked to the MCL-Mobility Platform account you selected earlier.
, the project is, automatically, closed and the current MCL-Designer instance is linked to the MCL-Mobility Platform account you selected earlier.
The visible account number changes and it is marked with a ![]() .
.
If you intended to add another account while having a project open, once you click ![]() , the project closes and the wizard that allows you to add an account opens so you can proceed.
, the project closes and the wizard that allows you to add an account opens so you can proceed.
See Adding a New MCL Mobility Platform Account below.
Adding a New MCL-Mobility Platform Account
MCL-Designer v4 allows the developer to select which MCL Mobility Platform account to use for development and/or testing purposes.
For example, when developing a project that will include the use of the MCL-Mobility Platform's "Messagebox" service, the developer may want to test a specific “Messagebox” setup that is only provided by a dedicated MCL Mobility Platform account (meaning, not the same account that the project was associated to during development). The developer is able to associate the MCL-Designer subscription to that account and perform the necessary tests.
Before you can switch between the original MCL-Mobility Platform account you used to activate your MCL-Designer subscription and other MCL-Mobility Platform accounts you may have, you must, first, add/identify the intended MCL-Mobility Platform accounts that MCL-Designer can be linked to. Proceed as follows:
Step-by-step
1. Click the "Add New Account" option and open the corresponding wizard.
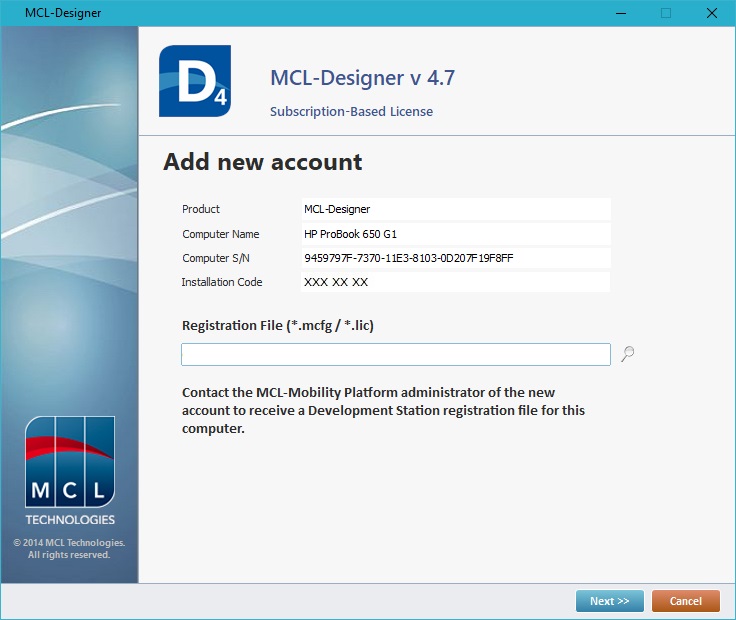
You should already have the registration file at hand - an "*.mcgf" file (v1.4 account) - or a "*.lic" file (v1.3 account) downloaded from the intended MCL-Mobility Platform account, specifically, from the development station you want to associate your MCL-Designer v4 subscription to.
For more details on how to proceed to get the registration/license file, refer to the suitable MCL-Mobility Platform User Guide:
•To pair the MCL-Designer V4 subscription to a development station (MCL-Mobility Platform v1.4 User Guide)
•To download the development station's license file (MCL-Mobility Platform v1.3 User Guide)
2. Click ![]() to browse for the "*.mcfg" or "*.lic" file that was downloaded from the intended development station's "Development Station Details" page.
to browse for the "*.mcfg" or "*.lic" file that was downloaded from the intended development station's "Development Station Details" page.
Ex: The "DesReg_6116120049_SIT26_Madrid Dev Station 1.mcfg" file was downloaded from the development station "Dev Station 1", which is included in site "Madrid", which, in turn, is contained in the intended v1.4 MCL-Mobility Platform account.
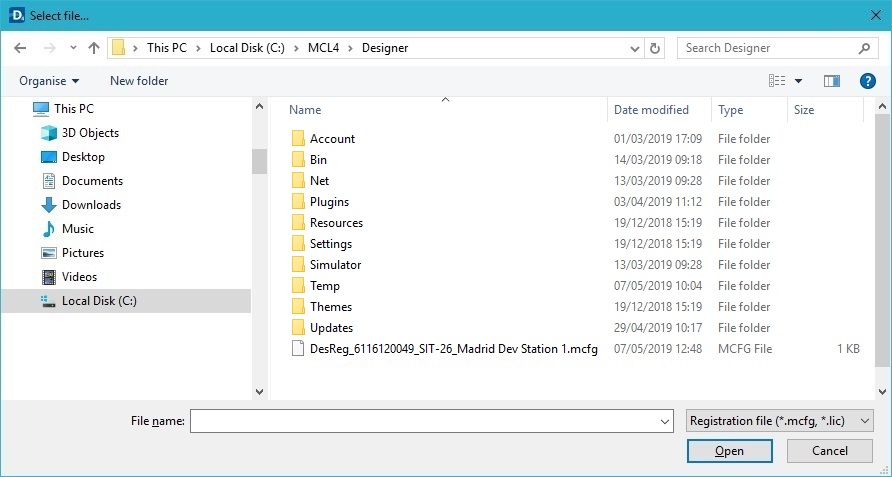
3. Select the "*.mcfg"/"*.lic" file and click ![]() to continue.
to continue.
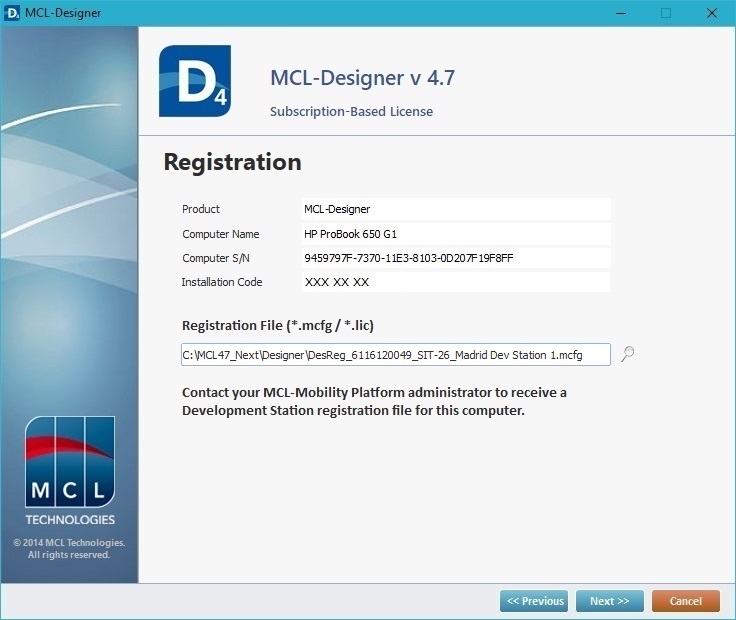
4. Click ![]() to continue.
to continue.
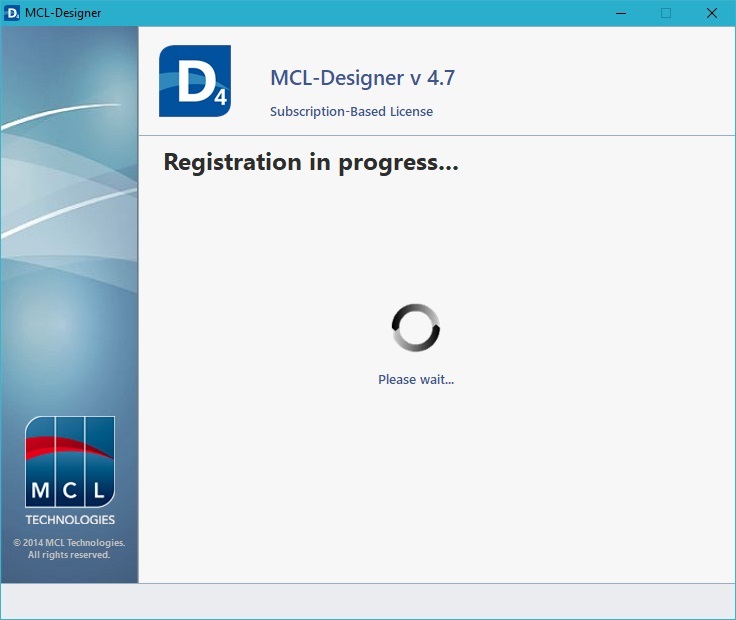
5. Wait for the success message.
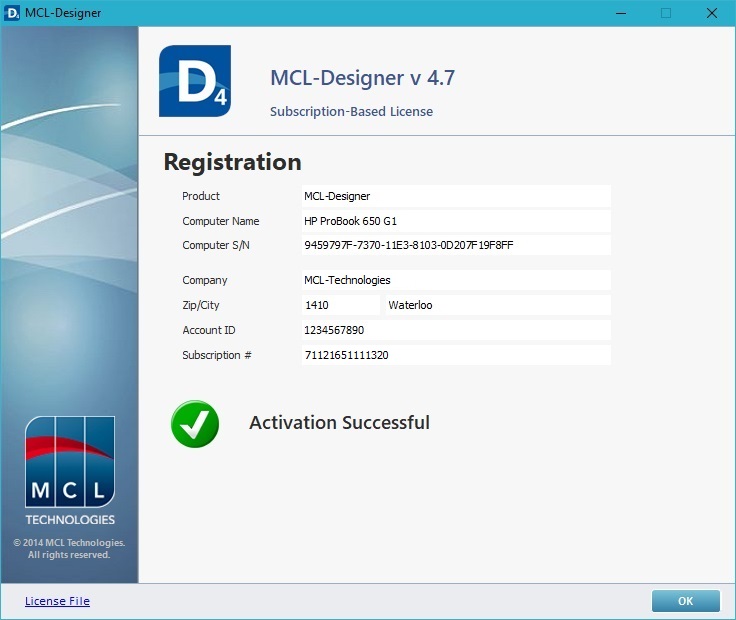
The account has successfully been added/identified and your MCL-Designer is, now, associated to the newly added account that is now the active account. Ex: Account "1234567890" and subscription "71121651111320
![]()
If you want to view/download the license file, click ![]() , whenever available, to access the installation folder that includes it.
, whenever available, to access the installation folder that includes it.
6. Click ![]() to close the window.
to close the window.