Messagebox Topic Operations
Overview
This tab is only available if your subscription includes the Messagebox Service.
This cloud-based service, provided by MCL-Mobility Platform, allows for message exchange between the device/MCL application and the back-end with the use of topics.
In the MCL environment, a topic represents a queue in the Messagebox Service and it is similar to a mailbox - a specific sender posts a message into a specific topic and the intended receiver retrieves the message. A message can have up to 10 headers and 1 body.
There are 3 types of topics that represent the Messagebox sub-services. (Refer to the MCL Mobility Platform User Guide - Use Cases.)
Mobile to Back-end – the intended message is sent by the device/application to a specific topic and the back-end reads/retrieves it.
Back-end to Mobile – A message is sent by the back-end to the intended topic and the device/application reads/retrieves the message.
Request - a message is sent from the device/application to this type of topic, the back-end reads/retrieves the request and, then, posts back a response to be read/retrieved by the device/application.
MCL-Designer V4 provides 3 types of topic profiles to correspond to the 3 types of topics available in the Messagebox Service (MCL-Mobility Platform):
MCL-Designer V4 Messagebox Topic Profile Types |
MCL-Mobility Platform Topic Types |
Outbound (Device -> Platform) |
Mobile to Back-end |
Inbound (Platform -> Device) |
Back-end to Mobile |
Request/Response (Device < - > Platform) |
Request |
To Create a Messagebox Topic Profile
Topic profiles can be created in the "Platform Services" tab of the "Project Properties" window but, also, within some of the processes included in the "Platform Services" process group.
See Messagebox Processes.
Step-by-Step
1. Use one of the following to access the Messagebox Topic Profiles table:
a. Open the "Project" menu (located in the Menu Bar), select the "Properties" option and open the "Platform Services" tab. The existing topic profiles are displayed in a table.
b. Click ![]() (if available) in the properties window of a Messagebox related process. This opens another window with a table displaying the topic profiles that can be used with the currently open process (ex: A "Post Message Background" process can only use Outbound (Device -> Platform) topic profiles so only this type of profiles will be available in the table).
(if available) in the properties window of a Messagebox related process. This opens another window with a table displaying the topic profiles that can be used with the currently open process (ex: A "Post Message Background" process can only use Outbound (Device -> Platform) topic profiles so only this type of profiles will be available in the table).
c. Use the ![]() button included in the "Receive Message" action's window (located next to the topic profile's name). This table only displays the Inbound (Platform -> Device) type topic profiles.
button included in the "Receive Message" action's window (located next to the topic profile's name). This table only displays the Inbound (Platform -> Device) type topic profiles.
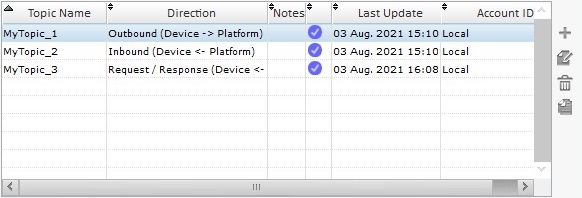
2. Click ![]() (located to the right of the table) to open the properties window of the new topic profile.
(located to the right of the table) to open the properties window of the new topic profile.

3. In the "General" tab (open by default), fill in the following options:
Topic |
|
Topic Name |
Enter a name for the new topic profile or maintain the suggestion. Ex: "MyTopic_1".
The name of a topic profile must correspond to the name of a topic that is already created, either in the MCL-Mobility Platform OR by the back-end application. The alternative is to access your MCL-Mobility Platform account and, in the related section, create a topic with the corresponding type and the same name. For more detailed information, refer to the MCL-Mobility Platform User Guide. |
Direction |
Select the appropriate direction for the topic profile from the drop-down.
See Messagebox Processes. Ex: If the initiating process is the "Inbox/Receive Message", you will only be able to create a topic profile with the direction "Inbound (Device <- Platform)". |
Notes |
If necessary, add notes concerning the new topic profile. |
Options |
|
Time to Live |
Define how long the device/application will try to send the messages intended for the topic represented by the current topic profile. Any messages that were not delivered during this time, are removed from the device's cache. Select the "Time to Live" value from the drop-down. Selecting default, means to use the device/application's internal time frame.
|
4. The options of the next tab(s) depend on the topic profile's direction (set in the "General" tab).
a. Outbound topic profiles provide access to the corresponding "Header" tab.
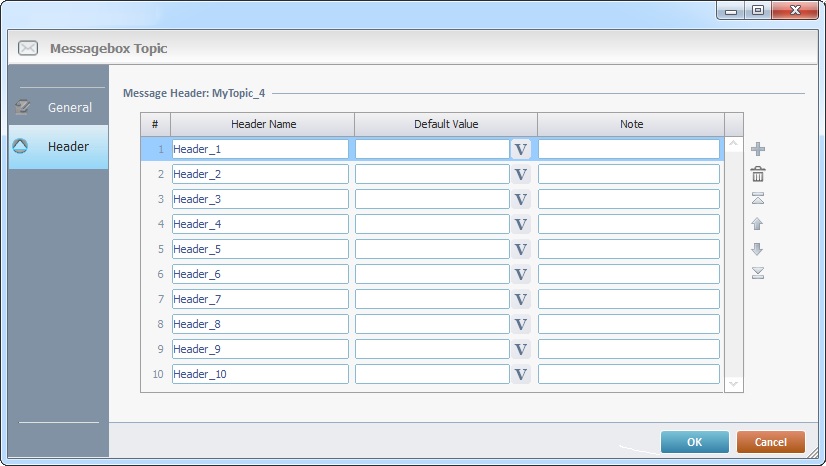
I. Proceed as follows:
Message Header: <topic name> |
|
Header Name column |
Accept the suggestions OR define new names for the necessary message headers. |
Default Value column |
If required, define a default value for the corresponding header OR click |
Note column |
As an option, add notes to the corresponding header. |
![]()
These "headers" are free text fields that are part of the message header. A message can contain up to 10 headers.
The defined header default values will be applied to the outbound messages that use this topic profile.
b. Inbound topic profiles also provide a "Header" tab with the necessary options.

I. Fill in the available options as follows:
Message Header: <topic name> |
|
Header Name column |
Accept the suggestions OR define new names for the necessary headers. |
Note column |
If required, add notes regarding the corresponding header. |
c. Request topic profiles have a "Request" and a "Response" tab in addition to the "General" tab.

I. Fill in the "Request" tab, as necessary:
Message Header: <topic name> |
|
Header Name column |
Accept the suggestions or define a name for each required header. |
Default Value column |
If required, define a default value for each header OR click |
Note column |
If necessary, add info to the corresponding header. |
II. Open the "Response" tab.

III. Fill in the options as follows:
Message Header: MyTopic_1 |
|
Header Name column |
Accept the suggestions OR define new names for the necessary headers. |
Note column |
As an option, add notes to the corresponding header. |
The default values concerning headers that were entered in the "Request" tab will be applied to all the message headers that use this topic profile.
5. Click ![]() to conclude or
to conclude or ![]() to abort the operation.
to abort the operation.
To Import/Sync a Topic Profile
As an alternative to the manual creation of a topic profile within MCL-Designer, it is possible to import/synchronize a Messagebox topic that already exists in your MCL-Mobility Platform account.
Operationally speaking, you are not, actually, importing a Messagebox topic into MCL-Designer, you are creating a topic profile with the settings of a topic that already exists within your MCL-Mobility Platform account - the "import/sync messagebox topic" operation ensures that the resulting topic profile in MCL-Designer and the target topic in the MCL-Mobility Platform are a match, in terms of header, direction, etc.
Step-by-Step
1. Use one of the following methods to access a table with the project's topic profiles:
•Open the "Project" menu (located in the Menu Bar), select the "Properties" option and open the "Platform Services" tab.

•Click ![]() (if available) in the properties window of topic related processes (ex: the "Outbox / Post Message Foreground" process).
(if available) in the properties window of topic related processes (ex: the "Outbox / Post Message Foreground" process).

2. Click ![]() (located below the table). This opens a window with the topics that exist in the MCL-Mobility Platform account that your MCL-Designer subscription is currently associated to.
(located below the table). This opens a window with the topics that exist in the MCL-Mobility Platform account that your MCL-Designer subscription is currently associated to.
![]()
If you have multiple MCL-Mobility Platform accounts and corresponding subscriptions associated to the current MCL-Designer V4 instance, make sure you are connected to the MCL-Mobility Platform account that includes the intended target topic(s). Before clicking ![]() , check the account number displayed to the right of the Menu Bar.
, check the account number displayed to the right of the Menu Bar.
If it is not the right account, switch to the intended one (see The Switch Account Menu) so you can access the topic you need.
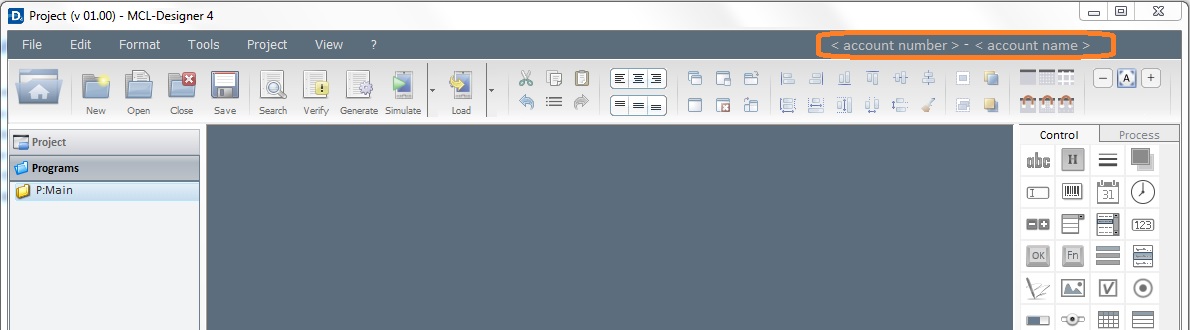
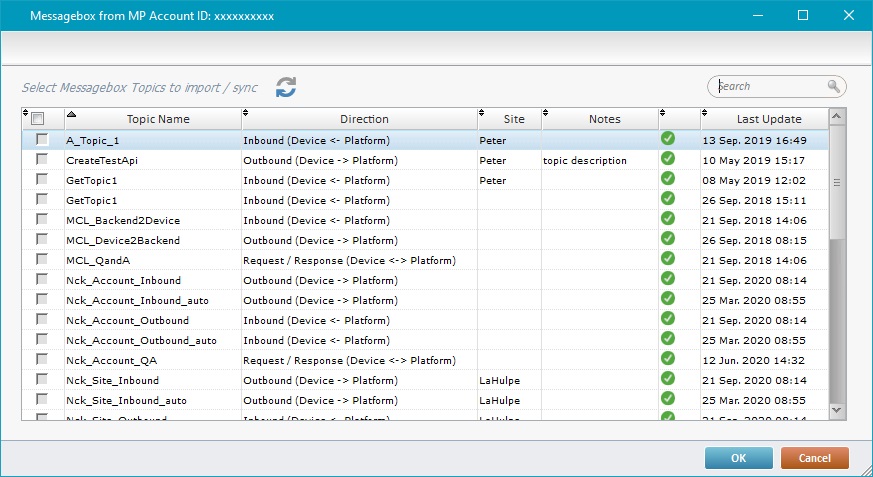
This window displays the following information/options:
•The number of the MCL-Mobility Platform account that includes the listed topics (displayed on the window's upper left corner).
•A ![]() button to refresh the available topics list.
button to refresh the available topics list.
•a search box ![]() to filter the topics list.
to filter the topics list.
•a table with the topics available in the currently associated MCL-Mobility Platform account/subscription and info on each topic:
Selection column |
This column is used to select the intended topic. Checking the column title's box |
Topic Name column |
The topic's name. |
Direction column |
The corresponding topic's type/direction: ▪Inbound (Device <- Platform) ▪Outbound (Device -> Platform) ▪Request/Response (Device < - > Platform) |
Notes column |
Information about the corresponding topic. |
topic status column |
The symbol that reflects the topic's current status. Ex: |
Last Update column |
The date/time of the last topic update executed in the MCL-Mobility Platform account. |
•If you mouse over a topic row, you get that topic's setup information (ex: associated direction, site, notes and header):
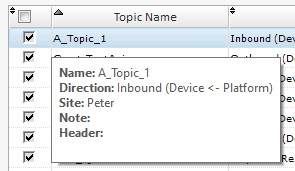
3. Select the intended topic(s).
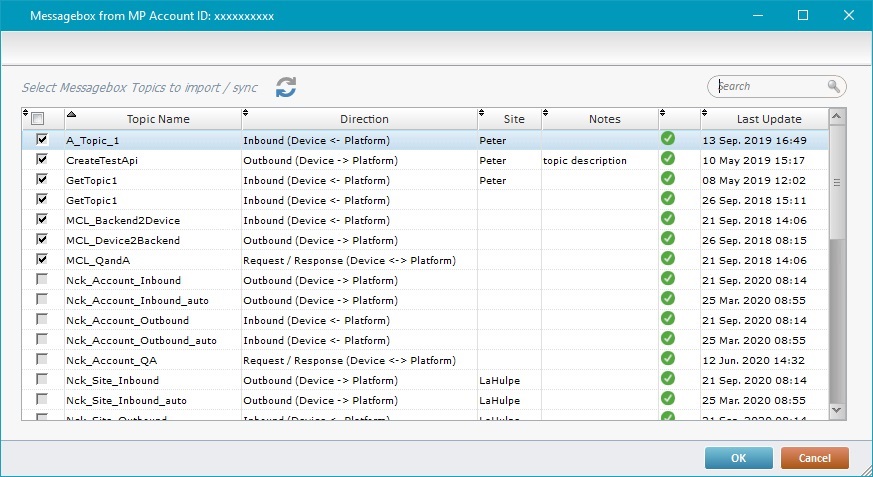
4. Click ![]() to apply. This creates a topic profile targeting the selected topic which is, immediately, available in the MCL-Designer's table with the project's topic profiles:
to apply. This creates a topic profile targeting the selected topic which is, immediately, available in the MCL-Designer's table with the project's topic profiles:
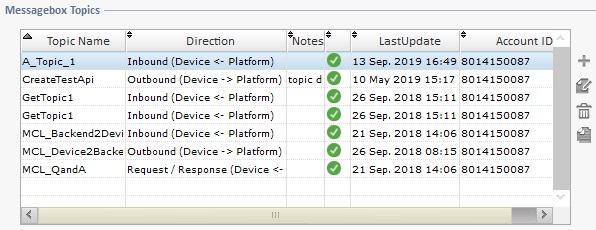
To Edit a Messagebox Topic Profile
Step-by-Step
1. Use one of the following to access the Messagebox topics table:
a. Open the "Project" menu (located in the Menu Bar), select the "Properties" option and open the "Platform Services" tab. The existing Messagebox topics are displayed in a table.
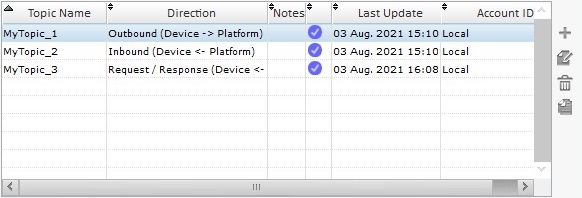
b. Click ![]() (if available) in the properties window of a Messagebox related process. This opens another window with a table displaying the Messagebox topic profiles that can be used with the currently open process.
(if available) in the properties window of a Messagebox related process. This opens another window with a table displaying the Messagebox topic profiles that can be used with the currently open process.
Ex: A "Post Message Background" process can only use Outbound (Device -> Platform) topic profiles so only this type of profiles will be available in the table.

c. Use the ![]() button included in the "Receive Message" action's window (located next to the topic profile's name).
button included in the "Receive Message" action's window (located next to the topic profile's name).
This table only displays the Inbound (Platform -> Device) type topic profiles.

2. Click ![]() (located to the right of the table) to open the properties window of the selected topic profile.
(located to the right of the table) to open the properties window of the selected topic profile.

3. Edit the necessary options in the available tab(s).
![]()
If you change the topic name, make sure the corresponding topic is already created, either in the MCL-Mobility Platform OR by the back-end application.
4. Click ![]() to apply your changes.
to apply your changes.
To Delete a Messagebox Topic Profile
Step-by-Step
1. Use one of the following to access the table with the existing Messagebox topics:
a. Open the "Platform Services" tab of the current project's properties window (in the Menu Bar > "Project" menu > "Properties" option > "Platform Services" tab).
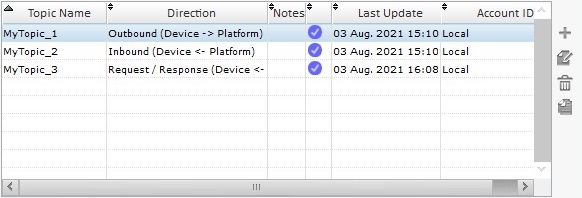
b. Click ![]() , when available (in the properties window of the Messagebox related processes).
, when available (in the properties window of the Messagebox related processes).

c. Use the ![]() button included in the "Receive Message" action's window (located next to the topic profile's name).
button included in the "Receive Message" action's window (located next to the topic profile's name).
This table only displays Inbound (Platform -> Device) type topic profiles.

2. Select the topic you want to remove.
3. Click ![]() (located to the right of the table).
(located to the right of the table).
4. Click ![]() in the resulting window to confirm the deletion.
in the resulting window to confirm the deletion.