Working with Get GPS Value(s) Process
Process Purpose
The "Get GPS Value" process is used to get information from the device’s GPS.
![]()
When dealing with GPS related processes, use the "Start/Stop GPS" process to enable/disable the connection to device's GPS feature.
In terms of project execution, add the "Start/Stop GPS" process first and, then, the "Get GPS Value(s)" process. Depending on your project requirements, use the "Start/Stop GPS" process to disable the connection to the device's GPS as soon as it becomes unnecessary.
When you add a process, you are required to define its settings. This occurs in the process's properties window which is displayed automatically after having added the "Get GPS Value(s)" process.
If any subsequent edition is required, double-click the process to open its properties window and enter the necessary modifications.
"General" tab
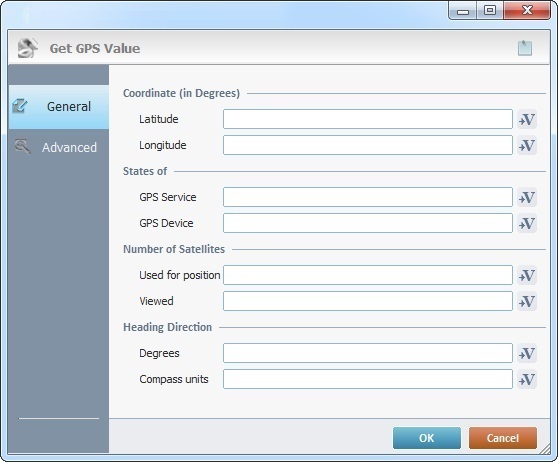
Proceed as follows:
Coordinate (in Degrees) |
|
Latitude |
Click |
Longitude |
Click |
States of |
|
GPS Service |
Click |
GPS Device |
Click |
Number of Satellites |
|
Used for position |
Click |
Viewed |
Click |
Heading Direction |
|
Degrees |
Click |
Compass Units |
Click |
Go to the "Advanced" tab.
"Advanced" tab
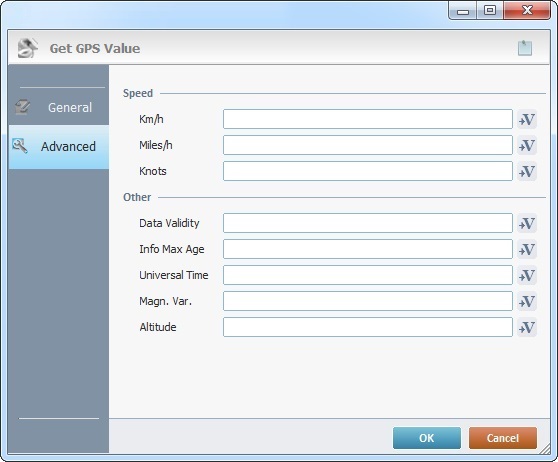
If required, fill in the following options:
Speed |
|
Km/h |
Click |
Miles/h |
Click |
Knots |
Click |
Other |
|
Data Validity |
Click |
Info Max Age |
Click |
Universal Time |
Click |
Magn. Var. |
Click |
Altitude |
Click |
If required, click ![]() to attach any relevant notes to this process. Click it and enter your notes in the resulting text box. These notes will be displayed in the corresponding "Actions" tab or "Process" window (in the "Notes" field) and in the "Developer Report".
to attach any relevant notes to this process. Click it and enter your notes in the resulting text box. These notes will be displayed in the corresponding "Actions" tab or "Process" window (in the "Notes" field) and in the "Developer Report".
After filling in the required options, click ![]() to conclude or
to conclude or ![]() to abort the operation.
to abort the operation.
The added process is displayed in the corresponding "Actions" tab or "Process" window.
![]()
Use the right-click in MCL-Designer's input boxes to access some related options as well as the general "Cut", "Copy"; "Paste"; "Search" actions (active/inactive according to the current context).
Ex: If you right-click the "Variable" input box (included in a "Conversion's" properties window), you are provided with general editing/search actions and other more specific options such as "Variable Select" (see "Variable Select"); "Variable Insert" (see "Variable Insert"); "Insert Special Character" (see To Insert Special Characters into a Control's Text Input Field) and "Localization Select" (see Localization List).
If you right-click another input box, it may provide other possibilities.
