Working with Start/Stop GPS
Process Purpose
The "Start/Stop GPS" process is used to start or stop communication with the device's GPS.
If you intend to include anything GPS related to your project (processes or GPS system variables), use this process to allow the MCL application to collect GPS data from the device and/or end the communication when required.
A practical example for the use of this process is to include it in your project so as to save battery power (when the application is actively collecting data from the GPS it uses up battery power).
![]()
When using this process, configure the device's GPS to a "High Accuracy" mode (in the device's OS settings) for optimal results.
When you add a process, you are required to define its settings. This occurs in the process's properties window which is displayed automatically after having added the "Start/Stop GPS" process.
If any subsequent edition is required, double-click the process to open its properties window and enter the necessary modifications.
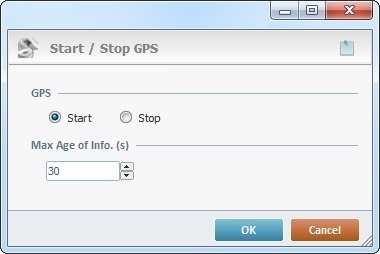
Proceed as follows:
GPS |
Check “Start” to start or “Stop” to stop the device’s GPS. |
Max Age of info (sec.) |
Define how many seconds the GPS info is valid for. This value is also used to establish the refresh cycle for the GPS info - the refresh will happen in half the defined time. Ex: Setting the value "30" means the received GPS info will last 30 seconds and that it will be refreshed every 15 seconds. If the GPS does NOT return any information during the refresh period, the previous data is still valid for the remainder of seconds you defined here but, it will, probably, not be very accurate. In this case, the device must wait for the next refresh to get an update on GPS info. The recommendation is to define a short validity for GPS info and, consequently, have shorter refresh cycles to ensure updated GPS data. |
If required, click ![]() to attach any relevant notes to this process. Click it and enter your notes in the resulting text box. These notes will be displayed in the corresponding "Actions" tab or "Process" window (in the "Notes" field) and in the "Developer Report".
to attach any relevant notes to this process. Click it and enter your notes in the resulting text box. These notes will be displayed in the corresponding "Actions" tab or "Process" window (in the "Notes" field) and in the "Developer Report".
After filling in the required options, click ![]() to conclude or
to conclude or ![]() to abort the operation.
to abort the operation.
The added process is displayed in the corresponding "Actions" tab or "Process" window.
![]()
Use the right-click in MCL-Designer's input boxes to access some related options as well as the general "Cut", "Copy"; "Paste"; "Search" actions (active/inactive according to the current context).
Ex: If you right-click the "Variable" input box (included in a "Conversion's" properties window), you are provided with general editing/search actions and other more specific options such as "Variable Select" (see "Variable Select"); "Variable Insert" (see "Variable Insert"); "Insert Special Character" (see To Insert Special Characters into a Control's Text Input Field) and "Localization Select" (see Localization List).
If you right-click another input box, it may provide other possibilities.
