Working with Get Property Process
Process Purpose
The "Get Property" process is used to get the properties/state/value of any control on a screen.
When you add a process, you are required to define its settings. This occurs in the process's properties window which is displayed automatically after having added the "Get Property" process.
If any subsequent edition is required, double-click the process to open its properties window and enter the necessary modifications.
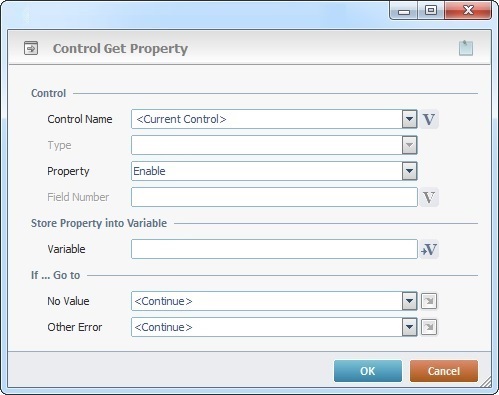
Fill in the following options:
Control |
|
Control Name |
Select the control you want to get properties from OR click |
Type |
If you selected a control from the "Control Name's"drop-down, this option will automatically display its corresponding type and will NOT be editable. If you used a value within a variable to define the required control, you must select a control type from the drop-down. |
Property |
Select the property/state/value of the previously defined control you want to retrieve. If the selected property is "Element Value" or "Field Value", the "Field Number" option will be enabled. |
Field Number |
This option is only available if the selected property is "Element Value" or "Field Value". Enter a value OR click |
Store Property into Variable |
|
Variable |
Click |
If... Go to |
|
No Value |
Select a destination for a "No Value" result from the drop-down or the
|
Other Error |
Select a destination for an "Other Error" result from the drop-down or the
|
Detail of a ![]() window:
window:

"S:Menu" is a screen included in the same program as the process.
"R:Routine_1" is a Routine included in the same Program as the process.
If required, click ![]() (on the upper right corner) and enter info about this process in the resulting text box. These notes will be displayed in the corresponding "Actions" tab or "Process" window (in the "Notes" field) and in the "Developer Report".
(on the upper right corner) and enter info about this process in the resulting text box. These notes will be displayed in the corresponding "Actions" tab or "Process" window (in the "Notes" field) and in the "Developer Report".
After filling in the required options, click ![]() to conclude or
to conclude or ![]() to abort the operation.
to abort the operation.
The added process is displayed in the corresponding "Actions" tab or "Process" window.
"Get Property" Process Uses
The following table displays the properties/values/states that can be retrieved from each control with the "Get Property" process. The retrieved value can be a control's default value or the value previously set with the help of the "Set Value" process (see Working with Set Value Process).
Control Property |
Value of the "Get Property" Process |
|
Display Text |
"Enable" |
Returns "Y" or "N". |
"Visible" |
Returns "Y" or "N". |
|
Display Header |
"Enable" |
Returns "Y" or "N". |
"Visible" |
Returns "Y" or "N". |
|
Display Line |
"Enable" |
Returns "Y" or "N". |
"Visible" |
Returns "Y" or "N". |
|
Display Shape |
"Enable" |
Returns "Y" or "N". |
"Visible" |
Returns "Y" or "N". |
|
Input Keyboard |
"Enable" |
Returns "Y" or "N". |
"Visible" |
Returns "Y" or "N". |
|
Input Barcode |
"Enable" |
Returns "Y" or "N". |
"Visible" |
Returns "Y" or "N". |
|
Input Date |
"Enable" |
Returns "Y" or "N". |
"Visible" |
Returns "Y" or "N". |
|
Input Time |
"Enable" |
Returns "Y" or "N". |
"Visible" |
Returns "Y" or "N". |
|
Input Spin |
"Enable" |
Returns "Y" or "N". |
"Visible" |
Returns "Y" or "N". |
|
Combo Box |
"Record Number" |
Considers the data source (a data file or a local database) and returns the selected record row number. |
"Index Number" |
Considers the data displayed in the control (queried/selected elements within the data source - a data file or a local database) and returns the selected record row number. |
|
"Displayed Value" |
Returns the "displayed" value you defined in the Combo Box: •"Value to Display" (if the data source is "Text/Variables"). •"Field to Display" (if the data source is a data file or a local database). |
|
"Returned Value" |
Returns the "return" value you defined in the Combo Box: •"Value to Return" (if the data source is "Text/Variables"). •"Field to Return" (if the data source is a data file or a local database). |
|
"Enable" |
Returns "Y" or "N". |
|
"Visible" |
Returns "Y" or "N". |
|
"Number of Lines" |
Returns the displayed number of lines in the Combo Box based on the filter provided in the "Query" tab (can be different from the number of lines in the data source). |
|
Input List |
"Record Number" |
Considers the data source (a data file or a local database) and returns the selected record row number. |
"Index Number" |
Considers the data displayed in the control (queried/selected elements within the data source - a data file or a local database) and returns the selected record row number. |
|
"Displayed Value" |
Returns the "displayed" values you defined in the Input List: •"Value to Display" (if the data source is "Text/Variables"). •"Field to Display" (if the data source is a data file or a local database). |
|
"Returned Value" |
Returns the "return" values you defined in the Input List: •"Value to Return" (if the data source is "Text/Variables"). •"Field to Return" (if the data source is a data file or a local database). |
|
"Enable" |
Returns "Y" or "N". |
|
"Visible" |
Returns "Y" or "N". |
|
Input Cash |
"Enable" |
Returns "Y" or "N". |
"Visible" |
Returns "Y" or "N". |
|
Button |
"Enable" |
Returns "Y" or "N". |
"Visible" |
Returns "Y" or "N". |
|
SoftKey |
"Enable" |
Returns "Y" or "N". |
"Visible" |
Returns "Y" or "N". |
|
Menu Button |
"Enable" |
Returns "Y" or "N". |
"Visible" |
Returns "Y" or "N". |
|
Menu Text |
"Enable" |
Returns "Y" or "N". |
"Visible" |
Returns "Y" or "N". |
|
Signature Capture |
"Enable" |
Returns "Y" or "N". |
"Visible" |
Returns "Y" or "N". |
|
Display Image |
"Enable" |
Returns "Y" or "N". |
"Visible" |
Returns "Y" or "N". |
|
CheckBox |
"Enable" |
Returns "Y" or "N". |
"Visible" |
Returns "Y" or "N". |
|
Radio Button |
"Enable" |
Returns "Y" or "N". |
"Visible" |
Returns "Y" or "N". |
|
Gauge |
"Enable" |
Returns "Y" or "N". |
"Visible" |
Returns "Y" or "N". |
|
Slider |
"Enable" |
Returns "Y" or "N". |
"Visible" |
Returns "Y" or "N". |
|
File Browse |
"Record Number" |
Considers the data source (a data file) and returns the selected/highlighted record number. |
"Index Number" |
Considers the data displayed in the control (queried/selected elements within the data file) and returns the selected/highlighted record number. |
|
"Field Value" |
Returns the value displayed in a field of the control's selected/highlighted record row (defined in the "Field Number" option). Ex: Consider that the source data file includes 3 rows and 3 columns ("A", "B" and "C") and that the control's selected/highlighted row is the third row. If you enter "2" in the "Field Number" option, you will retrieve the displayed value in the field which is located in the third row /second column - "B". |
|
"Enable" |
Returns "Y" or "N". |
|
"Visible" |
Returns "Y" or "N". |
|
"Number of Lines" |
Returns the displayed number of lines in the File Browse based on the filter provided in the "Query" tab (can be different from the number of lines in the data source). |
|
Advanced List Box |
"Record Number" |
Considers the data source (a data file or a local database) and returns the selected record/highlighted row number. |
"Index Number" |
Considers the data displayed in the control (queried/selected elements within the data source - a data file or a local database) and returns the selected/highlighted record number. |
|
"Element Value" |
Returns the value displayed in a "Text"/"Button" element of the control's selected/highlighted record row (defined in the "Field Number" option). When defining the field number consider the control's style, specifically, the order of the existing elements. If the target field contains an "image" element, the returned value will consist of the path+image name. Ex: Consider that the control contains 4 rows and 3 "text" elements ("A", "B" and "C") and that the control's selected/highlighted row is the first. If you enter "2" in the "Field Number" option, you will retrieve the displayed value in the second element ("A") which is located in the second row.
|
|
"Returned Value" |
Returns the value of the field you defined in the Advanced List Box as "Field to Return". |
|
"Enable" |
Returns "Y" or "N". |
|
"Visible" |
Returns "Y" or "N". |
|
"Number of Lines" |
Returns the displayed number of lines in the Advanced List Box based on the filter provided in the "Query" tab (can be different from the number of lines in the data source). |
|
Grid |
"Record Number" |
Considers the data source (a data file or a local database) and returns the selected record row number. |
"Index Number" |
Considers the data displayed in the control (queried/selected elements within the data source - a data file or a local database) and returns the selected record row number. |
|
"Highlighted Line" |
Considers the data displayed in the control (queried/selected elements within the data source - a data file or a local database) and returns the current/highlighted record row number. |
|
"Field Value" |
Returns the value displayed in a field of the control's selected record row (defined in the "Field Number" option). Ex: Consider that the source data file includes 3 rows and 3 columns ("A", "B" and "C") and that the control's selected row is the third row. If you enter "2" in the "Field Number" option, you will retrieve the displayed value in the field which is located in the third row /second column - "B". |
|
"Returned Value" |
Returns the value of the field you defined in the Grid as "Field to Return". |
|
"Enable" |
Returns "Y" or "N". |
|
"Visible" |
Returns "Y" or "N". |
|
"Number of Lines" |
Returns the displayed number of lines in the Grid based on the filter provided in the "Query" tab (can be different from the number of lines in the data source). |
|
Video Player |
"Enable" |
Returns "Y" or "N". |
"Visible" |
Returns "Y" or "N". |
|
"Duration" |
Returns the duration of the video included in the defined Video Player control in milliseconds. |
|
"Elapsed Time" |
Returns the video's elapsed time when the process is executed. |
|
Web View |
"Enable" |
Returns "Y" or "N". |
"Visible" |
Returns "Y" or "N". |
|
"Title" |
Returns the title of the current page. |
|
"URL" |
Returns the URL of the current page. |
|
"Original URL" |
Returns the URL that was originally requested for the current page. |
|
"Progress" |
Returns the loading progress for the current page (0-100). |
![]() If you want to use a label as a target destination, you can use the "Auto-Label" mechanism. This alternative to the "Set Label" process allows you to create a label in the properties window of a process - specifically, in the fields used to define target destinations (ex: the "If Error..." type fields). See To Automatically Create a Label.
If you want to use a label as a target destination, you can use the "Auto-Label" mechanism. This alternative to the "Set Label" process allows you to create a label in the properties window of a process - specifically, in the fields used to define target destinations (ex: the "If Error..." type fields). See To Automatically Create a Label.
![]()
Use the right-click in MCL-Designer's input boxes to access some related options as well as the general "Cut", "Copy"; "Paste"; "Search" actions (active/inactive according to the current context).
Ex: If you right-click the "Variable" input box (included in a "Conversion's" properties window), you are provided with general editing/search actions and other more specific options such as "Variable Select" (see "Variable Select"); "Variable Insert" (see "Variable Insert"); "Insert Special Character" (see To Insert Special Characters into a Control's Text Input Field) and "Localization Select" (see Localization List).
If you right-click another input box, it may provide other possibilities.
