Working with Set Value Process
Process Purpose
Each control has a temporary memory space in which the value of the control is stored. This value can be something that the operator has keyed in but did not validate (no <Enter> or <OK> was pressed, at that point).
The "Set Value" process is used to write a value in that specific memory space. Keep in mind that setting the value of a control does not affect the variable(s) associated to the control. To do that, the control needs to be validated by the operator.
This process can only be used to set value on controls which are in the same screen as the process.
See "Set Value" Process Uses.
When you add a process, you are required to define its settings. This occurs in the process's properties window which is displayed automatically after having added the "Set Value" process.
If any subsequent edition is required, double-click the process to open its properties window and enter the necessary modifications.
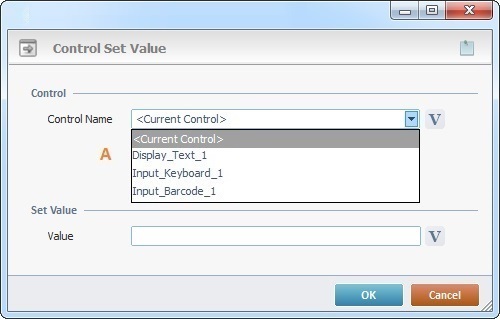
Fill in the options below. The options available in the "Control Name" box (A) depend on the controls displayed on the screen that includes the process.
Control |
|
Control Name |
Select the control to be controlled from the drop-down OR click |
Set Value |
|
Value |
Enter the value or click |
If required, click ![]() (on the upper right corner) and enter info about this process in the resulting text box. These notes will be displayed in the corresponding "Actions" tab or "Process" window (in the "Notes" field) and in the "Developer Report".
(on the upper right corner) and enter info about this process in the resulting text box. These notes will be displayed in the corresponding "Actions" tab or "Process" window (in the "Notes" field) and in the "Developer Report".
After filling in the required options, click ![]() to conclude or
to conclude or ![]() to abort the operation.
to abort the operation.
The added process is displayed in the corresponding "Actions" tab or "Process" window.
The "Set Value" process is used with the purpose of manipulating the state/settings of a control, at program level (without operator manipulation/validation).
The following table displays the values that can be set in each control.
"Set Value" process |
|
Display Text |
Allows you to replace the Display Text control's text. Use a text and/or a numeric value. This value will be highlighted in the control. |
Display Header |
Allows you to replace the Display Header control's text. Use a text and/or a numeric value. This value will be highlighted in the control. |
Display Line |
N/A |
Display Shape |
N/A |
Input Keyboard |
Allows you to assign a value (text or numeric) to the Input Keyboard control. This value will be highlighted in the control. |
Input Barcode |
Allows you to assign a value (text or numeric) to the Input Barcode control. This value will be highlighted in the control. |
Input Date |
Allows you to assign a date value to the Input Date control. The value's format must be the same as the "Input Format" defined in the targeted Input Date control. This value will be highlighted in the control. Ex: If the target control "Input_Date_1" has its "Input Format" set as "YYYY-MM-DD", "2015-10-20"is an acceptable value; "20-10-2015" is NOT. |
Input Time |
Allows you to assign a time value to the Input Time control. The value's format must be the same as the "Input Format" defined in the targeted Input Time control. This value will be highlighted in the control. Ex: If the target control "Input_Time_1" has its "Input Format" set as "HH:MM:SS", "03:30:15" is an acceptable value but "3:30" is NOT. |
Input Spin |
Allows you to assign a numeric value to the Input Spin control. This value will be highlighted in the control. |
Combo Box |
Allows you to highlight a position in the Combo Box control. The value you enter will depend on the control's data source: Text/Variables -Use one of the values of the "Value to Display" option (in the control's "General" tab).
The value being used must be the same source type as the targeted Combo Box, meaning, if the control's "Value to Return" is a variable, the "Set Value" process must also use a variable. If the Combo Box uses "Text" as the value to return, then, the value being used by the current process must also be of "Text" type.
Data File - Use one of the values contained in the selected file's fields (option "Field to Display" in the "General" tab). Local Database - Use one of the values contained in the selected table's fields (option "Field to Display" in the "General" tab). |
Input List |
Allows you to highlight a position in the Input List control. Use the number of the position. Ex: "Input_List_1=2" means the second item will be highlighted. |
Input Cash |
Allows you to assign a numeric value to the Input Cash control. This value will be highlighted in the control. |
Button |
Allows you to replace the Button control's text. Use a text and/or numeric value. This value will be highlighted in the control. |
Softkey |
Allows you to replace the Softkey control's text. Use a text and/or numeric value. This value will be highlighted in the control. |
Menu Button |
Allows you to highlight a position in the Menu Button control. Use the number of the position. Ex: "Menu_Button_1=3" means the third menu will be highlighted. |
Menu Text |
Allows you to highlight a position in the Menu Text control. Use the number of the position. Ex: "Menu_Text_1=3" means the third menu will be highlighted. |
Signature Capture |
N/A |
Display Image |
N/A |
CheckBox |
Allows you to establish the CheckBox control's state ("checked" or "unchecked"). Use the control's "Checked Value" and/or "Unchecked Value". |
Radio Button |
Allows you to highlight a position in the Radio Button control. Use the number of the position. Ex: "Radio_Button_1=2" means the second item will be selected. |
Gauge |
Allows you to assign a numeric value (between 0 and 100) to the Gauge control. This value will be highlighted in the control. |
Slider |
Allows you to assign a numeric value to the Slider control. This value will be highlighted in the control. |
File Browse |
Allows you to highlight a position in the File Browse control. Use the number of the position. Ex: "File_Browse_1=2" means the second row will be highlighted. |
Advanced List Box |
Allows you to highlight a position in the Advanced List Box control. Use the number of the position. Ex: "Advanced_List__Box_1=2" means the second row will be highlighted. |
Grid |
Allows you to highlight a position in the Grid control. Use the position value. Ex: "Grid_1=2" means the second row will be highlighted. |
Video Player |
Allows you to define the URL or device's local folder path for the video to be displayed by the selected Video Player control. |
Web View |
Allows you to define the URL or local folder path to the HTML file to be displayed by the selected Web View control. |
![]()
Use the right-click in MCL-Designer's input boxes to access some related options as well as the general "Cut", "Copy"; "Paste"; "Search" actions (active/inactive according to the current context).
Ex: If you right-click the "Variable" input box (included in a "Conversion's" properties window), you are provided with general editing/search actions and other more specific options such as "Variable Select" (see "Variable Select"); "Variable Insert" (see "Variable Insert"); "Insert Special Character" (see To Insert Special Characters into a Control's Text Input Field) and "Localization Select" (see Localization List).
If you right-click another input box, it may provide other possibilities.
