Working with Lock/Unlock Process
Process Purpose
The "RFID Lock/Unlock" process is used in a “single tag” operation (synchronous operation) to lock or unlock certain elements of an RFID tag (passwords and/or full memory banks).
![]()
Make sure you have already created the required RFID profile(s). See Creating an RFID Profile.
Check the necessary steps to create an RFID program in To Create an RFID Program.
![]() The "RFID Lock/Unlock" process MUST NOT be associated to an "RFID" action.
The "RFID Lock/Unlock" process MUST NOT be associated to an "RFID" action.
When you add a process, you are required to define its settings. This occurs in the process's properties window which is displayed automatically after having added the "RFID Lock/Unlock" process.
If any subsequent edition is required, double-click the process to open its properties window and enter the necessary modifications.
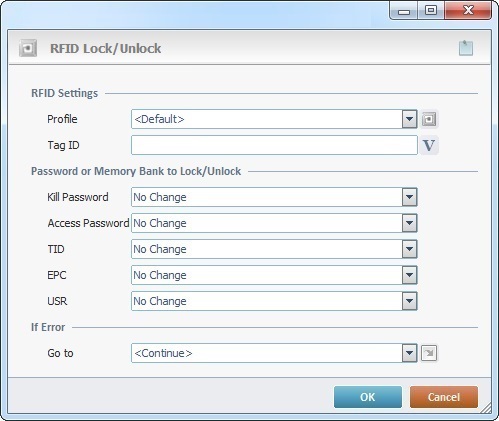
Fill in the following options:
RFID Settings |
|
Profile |
Select the appropriate RFID profile from the drop-down. If required, click |
Tag ID |
Define the tag with the elements to lock/unlock. Either enter its ID OR click
Do NOT use the tag’s TID information to define the tag to be written within this process.
|
Password or Memory Bank to Lock/Unlock |
|
Kill Password |
This section displays the possible elements of an RFID tag: Kill Password - This password is used along with the "Kill" process to permanently deactivate an RFID tag. This information is located in an RFID tag's "Reserved" memory bank. Access Password - This password manages the access to an RFID tag's available memory banks. This information is located in an RFID tag's "Reserved" memory bank. TID/EPC/USR - Possible memory banks of an RFID tag.
Select the appropriate option from the drop-down for each element:
No Change - There is no lock/unlock function attributed to this element.
Unlock - There is unlimited access to this element (password location or memory bank) which is readable and writable. The "unlock" state may change throughout the application.
Perma unlock - There is unlimited access to the password's location or memory bank (elements are readable and writable). Once set, this state becomes permanent (= cannot be changed throughout the application).
Read/Write Secured Access - Lock function. You can ONLY write the tag's elements (password location and memory banks), if you access them using the access password (the tag is in a secured state).
Permanently Locked - The tag's password location/memory banks can no longer be written. Once set, this state becomes permanent (=cannot be changed throughout the application).
For instance, if the manufacturer has already set a tag with a "Perma Locked" state, the tag will NOT be writable. |
Access Password |
|
TID |
|
EPC |
|
USR |
|
If Error |
|
Go to |
Select a target destination, in case an error occurs, from the drop-down or
|

"S:Menu" is a screen included in the same program as the process.
"R:Routine_1" is a routine included in the same program as the process.
If required, click ![]() to attach any relevant notes to this process. Click it and enter your notes in the resulting text box. These notes will be displayed in the corresponding "Actions" tab or "Process" window (in the "Notes" field) and in the "Developer Report".
to attach any relevant notes to this process. Click it and enter your notes in the resulting text box. These notes will be displayed in the corresponding "Actions" tab or "Process" window (in the "Notes" field) and in the "Developer Report".
After filling in the required options, click ![]() to conclude or
to conclude or ![]() to abort the operation.
to abort the operation.
The added process is displayed in the corresponding "Actions" tab or "Process" window.
![]() If you want to use a label as a target destination, you can use the "Auto-Label" mechanism. This alternative to the "Set Label" process allows you to create a label in the properties window of a process - specifically, in the fields used to define target destinations (ex: the "If Error..." type fields). See To Automatically Create a Label.
If you want to use a label as a target destination, you can use the "Auto-Label" mechanism. This alternative to the "Set Label" process allows you to create a label in the properties window of a process - specifically, in the fields used to define target destinations (ex: the "If Error..." type fields). See To Automatically Create a Label.
![]()
Use the right-click in MCL-Designer's input boxes to access some related options as well as the general "Cut", "Copy"; "Paste"; "Search" actions (active/inactive according to the current context).
Ex: If you right-click the "Variable" input box (included in a "Conversion's" properties window), you are provided with general editing/search actions and other more specific options such as "Variable Select" (see "Variable Select"); "Variable Insert" (see "Variable Insert"); "Insert Special Character" (see To Insert Special Characters into a Control's Text Input Field) and "Localization Select" (see Localization List).
If you right-click another input box, it may provide other possibilities.
