Working with Message Box Process
Process Purpose
The "Message Box" process is used to display a message box. The purpose of this display element is to present information, to issue a warning, to ask a question or display an error message.
When you add a process, you are required to define its settings. This occurs in the process's properties window which is displayed automatically after having added the "Message Box" process.
If any subsequent edition is required, double-click the process to open its properties window and enter the necessary modifications.
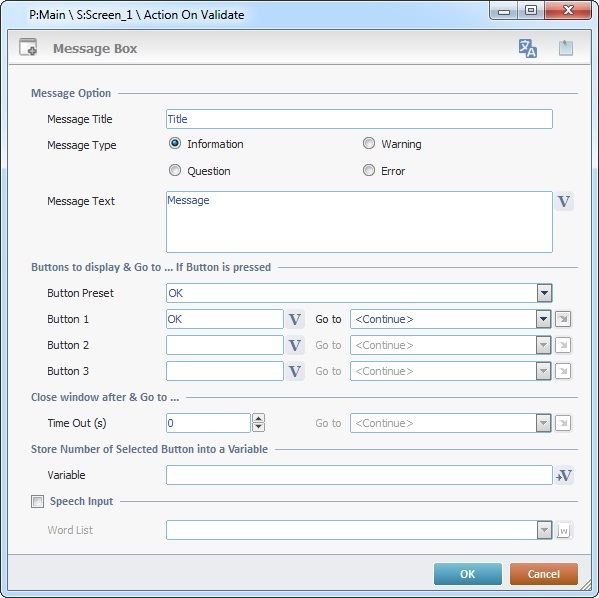
Proceed as follows:
Message Option |
|||
Message Title |
Enter the text that will appear in the message box's header. |
||
Message Type |
Decide on the type of message box by checking "Information"; "Warning"; "Question" or "Error". See Detail of Message Box Types below. |
||
Message Text |
Enter the text that will be displayed in the message box OR click |
||
Buttons to Display |
|||
Button Preset |
Define the message box's buttons. Select an option from the drop-down list. Selecting "Custom" will activate the three boxes below ("Button 1; "Button 2" and "Button 3"). |
||
Button 1 ➔3 |
Options only available if the selected "Button Preset" option is "Custom". Enter a text in each box or select a variable with that value by clicking each corresponding |
Go to |
Provides quick links for a "Go to" process ("Next Screen"; "Exit"; etc.) to be executed when the action is fulfilled. See Detail of a
|
Close window after & Go to... |
|||
Time Out |
As an option, associate a countdown to the display of the "message box". Specify the seconds that will pass until the "message box" disappears. |
||
Store Number of Selected Button Into a Variable |
|||
Variable |
Define a variable to store the number of the button that was selected. (Ex: Considering that the selected buttons are "Yes, No and Cancel", should the "Yes" button be selected, the variable will contain "1". If the chosen button is "No", the variable will contain "2". The "Cancel" button will be represented as "3" within the variable). |
||
Speech Input |
|||
Speech Input |
Option only available if the current project is a speech project. If required, check this option to activate speech input in the "message box". |
||
Word List |
Option only available if the current project is a speech project. Select an app word list from the drop-down list or click This implies the previous creation of an app word list that is compatible with the information of the current message box. See Adding an App Word List. |
||
Message Box Types
Information |
Question |
Warning |
Error |
|
|
|
|
![]() The type and number of displayed buttons is defined in the "Button Preset" option.
The type and number of displayed buttons is defined in the "Button Preset" option.
Detail of a ![]() window
window
|
This window is an alternative to the drop-down list of destinations. Select a destination screen or routine within the same program as this control, in the left table. Specify the target even more by selecting from the table to the right. The available options are a consequence of your choice in the left table. If you want to add more processes, select the <Action> option. Finish this operation by clicking |
If required, use the icons on the upper right corner of the properties window:
![]() Use this icon to open a "Localization" window where you can enter the translation of the native word associated to the selected control/screen.
Use this icon to open a "Localization" window where you can enter the translation of the native word associated to the selected control/screen.
![]() Use the icon to attach any relevant notes to this process. Click it and enter your notes in the resulting text box. These notes will be displayed in the corresponding "Actions" tab or "Process" window (in the "Notes" field) and in the "Developer Report".
Use the icon to attach any relevant notes to this process. Click it and enter your notes in the resulting text box. These notes will be displayed in the corresponding "Actions" tab or "Process" window (in the "Notes" field) and in the "Developer Report".
After filling in the required options, click ![]() to conclude or
to conclude or ![]() to abort the operation.
to abort the operation.
The added process is displayed in the corresponding "Actions" tab or "Process" window.
![]() If you want to use a label as a target destination, you can use the "Auto-Label" mechanism. This alternative to the "Set Label" process allows you to create a label in the properties window of a process - specifically, in the fields used to define target destinations (ex: the "If Error..." type fields). See To Automatically Create a Label.
If you want to use a label as a target destination, you can use the "Auto-Label" mechanism. This alternative to the "Set Label" process allows you to create a label in the properties window of a process - specifically, in the fields used to define target destinations (ex: the "If Error..." type fields). See To Automatically Create a Label.
![]()
Use the right-click in MCL-Designer's input boxes to access some related options as well as the general "Cut", "Copy"; "Paste"; "Search" actions (active/inactive according to the current context).
Ex: If you right-click the "Variable" input box (included in a "Conversion's" properties window), you are provided with general editing/search actions and other more specific options such as "Variable Select" (see "Variable Select"); "Variable Insert" (see "Variable Insert"); "Insert Special Character" (see To Insert Special Characters into a Control's Text Input Field) and "Localization Select" (see Localization List).
If you right-click another input box, it may provide other possibilities.
