Overview
The details of an Operator Group can be edited at any time.
Step-by-step
1. Click ![]() (in the Control Panel section) and, in the resulting row below, select
(in the Control Panel section) and, in the resulting row below, select ![]() to open the "Operator Groups" page.
to open the "Operator Groups" page.
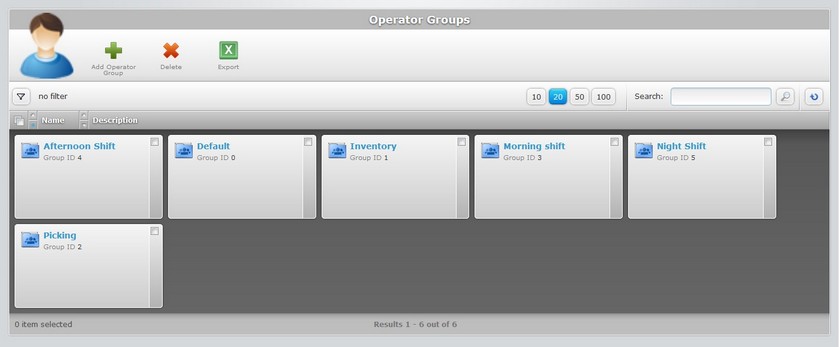
2. Click the name of the operator group (displayed in light blue) you want to edit. This opens the "Operator Group Details" page.
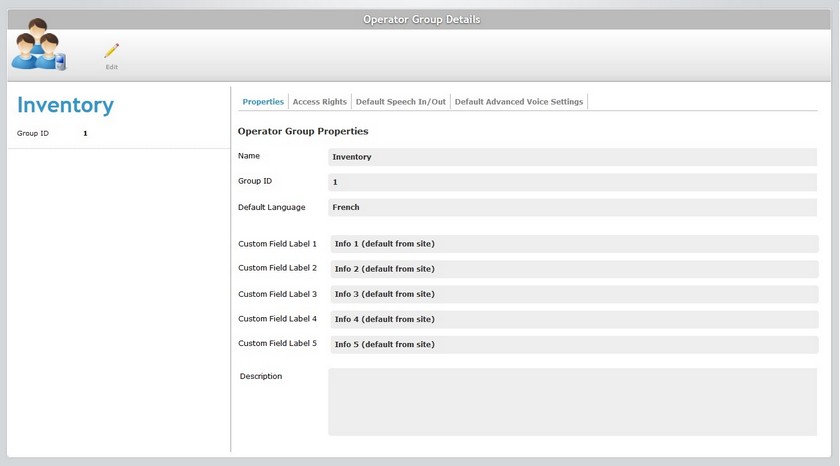
3. Click  to set the page to "edit mode".
to set the page to "edit mode".
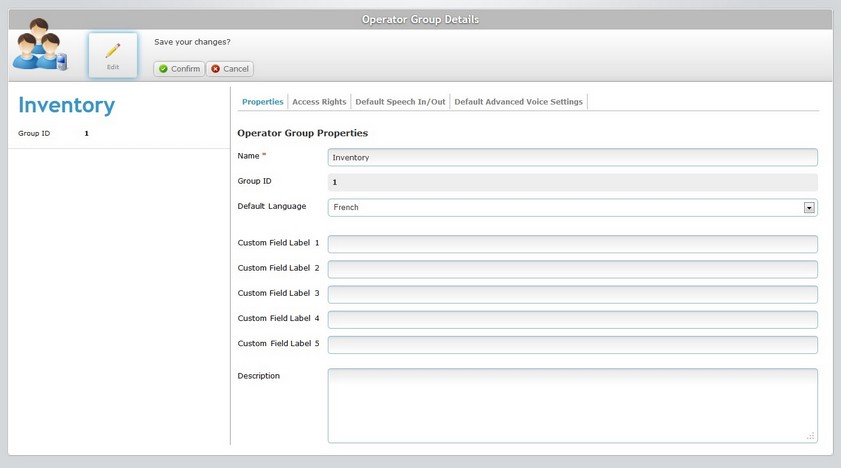
4. Modify the editable fields according to your requirements:
Name |
Maintain or enter a new name for the operator group. |
Group ID |
This field is NOT editable. |
Default Language |
Maintain or select another default language to be used by the operators included in the operator group. |
Custom Field Label 1 > 5 |
Maintain or edit the entered information. |
Description |
Maintain or edit the information regarding the operator group. |
5. If required, go to the "Access rights". If you have finished editing the operator's details, continue to step 11.
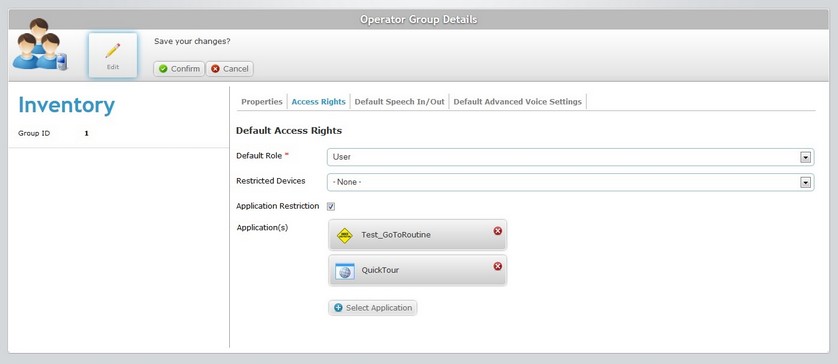
6. If necessary, modify the following fields:
Default Role * |
Maintain or select a role in the application(s) for the operator group from the drop-down list. |
Restricted Devices |
Either edit the device group or remove the restriction and select "-None-". |
Application Restriction |
Either add/remove applications or remove the application restriction by removing all applications and unchecking the "Application restriction" box. |
7. If required, go to the "Default Speech In/Out" tab. If you have finished editing the operator's details, continue to step 11.
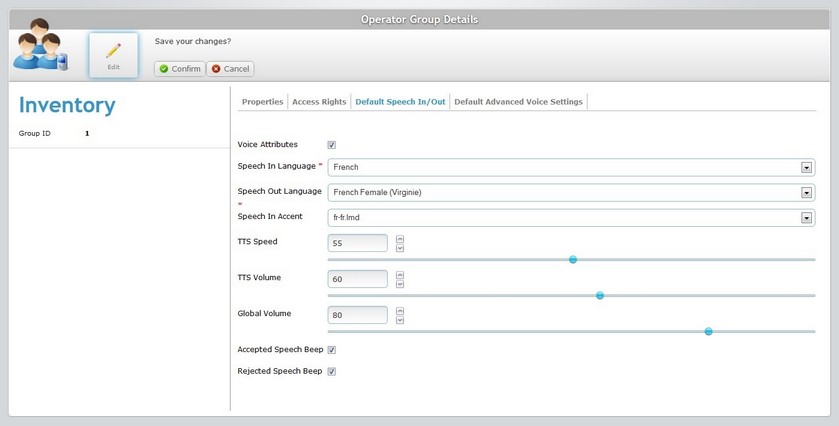
8. Check or uncheck the "Voice attributes" option, as required.
If you have unchecked the "Voice attributes" option, there are no more options/tabs to edit. Continue to step 11.
If the "Voice attributes" option is checked, edit the following fields, as required, continue to the next tab (step 9) or conclude the editing (step 11):
![]() When creating an operator group with the purpose of only including operators with voice attributes, you can define voice parameters that become default values for the future operators to be created or imported into that operator group. The operator profiles will adopt the parameters set in the operator group's "Default Speech In/Out" and "Default Advanced Voice Settings".
When creating an operator group with the purpose of only including operators with voice attributes, you can define voice parameters that become default values for the future operators to be created or imported into that operator group. The operator profiles will adopt the parameters set in the operator group's "Default Speech In/Out" and "Default Advanced Voice Settings".
Speech In Language * |
Maintain or select another language for the operators to interact with the voice application. |
Speech Out Language * |
Maintain or select another language the operators will hear from the voice device. |
Speech in Accent |
Maintain or select another file to store the fine tuning of voice recognition. |
TTS Speed |
Maintain or define another speed for the TTS (text to Speech) engine in the corresponding box. |
TTS Volume |
Maintain or define another speech volume for the TTS (text to Speech) engine in the corresponding box. |
Global Volume |
Maintain or define another global audio volume for the voice device in the corresponding box. |
Accepted Speech Beep |
Check/uncheck this option to enable/disable a success/confirmation beep. |
Rejected Speech Beep |
Check/uncheck this option to enable/disable an unsuccessful/rejection beep. |
9. If required, proceed to the "Default Advanced Voice Settings" tab. If you have finished editing the operator's details, continue to step 11.
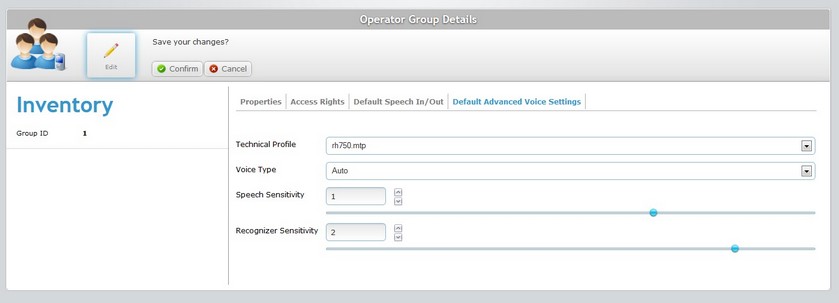
10. Modify the following fields according to your requirements:
Technical Profile |
Maintain or select another default configuration file (the technical profile is provided by MCL and it allows for the fine tuning of the MCL Voice Client behavior). The drop-down list displays the technical profile files added in the "Voice" tab included in the "Site Details" page. See "Site Details" - Voice tab. |
Voice Type |
Maintain or select another voice type from the drop-down list (Auto, Neutral, Male, Female, Child). In this case, it is preferable to maintain the default value (Auto). |
Speech Sensitivity |
Maintain or define another Speech Sensitivity value in the corresponding box. |
Recognizer Sensitivity |
Maintain or define another Recognizer Sensitivity value. |
11. Once you have edited the required tabs/information, click![]() to apply the modifications.
to apply the modifications.
Details of Application Restriction
Step-by-step
1. Go to the "Access Rights" tab, located in the "Operator Group Details" page.
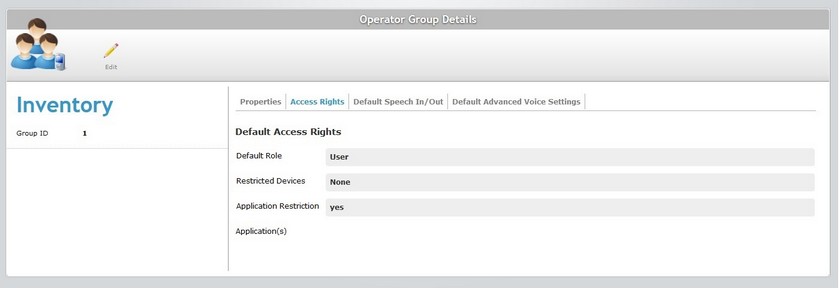
2. Click ![]() to set the page in "edit mode" and check the "Application restriction" option to enable the
to set the page in "edit mode" and check the "Application restriction" option to enable the ![]() button.
button.
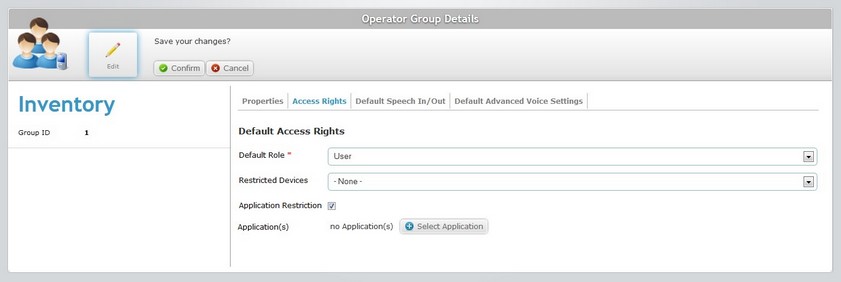
3. Click ![]() to open a window with the existing applications.
to open a window with the existing applications.
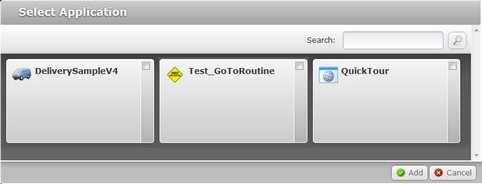
4. Select the desired applications by clicking the corresponding ![]() .
.
If required, use the ![]() to filter the displayed information:
to filter the displayed information:
a. Enter what you want to search for.
b. Click ![]() or press <ENTER> in your PC keyboard to initiate the search.
or press <ENTER> in your PC keyboard to initiate the search.
c. To conclude the search operation, empty the search box and click ![]() or press <ENTER> in your PC keyboard.
or press <ENTER> in your PC keyboard.
5. Click ![]() to return you to the "Access rights" tab where the selected applications are displayed.
to return you to the "Access rights" tab where the selected applications are displayed.
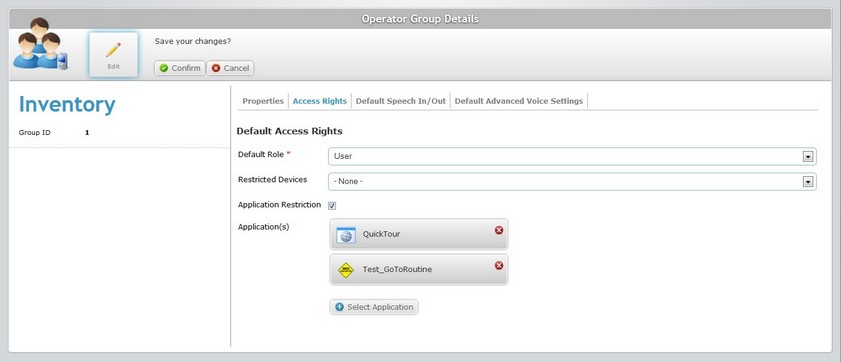
If, later on, you want to add more applications, repeat the steps described above.
To remove an application, click the corresponding ![]() and confirm the operation by clicking
and confirm the operation by clicking ![]() in the following window:
in the following window:
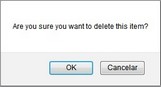
![]() To remove application restrictions, delete all applications and uncheck the "Application restriction" box.
To remove application restrictions, delete all applications and uncheck the "Application restriction" box.
6. To apply the changes made, click ![]() in the "Operator Group details" page.
in the "Operator Group details" page.