Overview
The Site Details sub-module provides access to the current site's "Site Details" page. Most of the displayed site details are editable.
Fields related to Subscription or Site Managers are NOT editable. These features can only be managed by the account administrator in the Admin Dashboard.
Step-by-step
1. To access the "Site Details" page, click ![]() (on the Control Panel) and, in the resulting row below, select
(on the Control Panel) and, in the resulting row below, select ![]() .
.
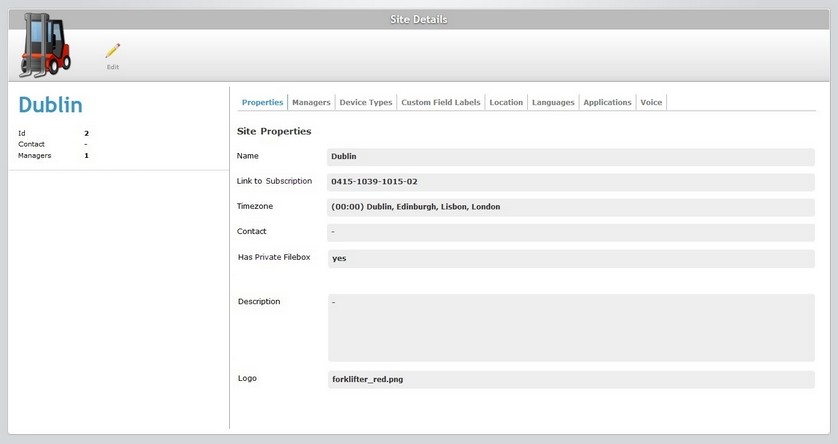
2. Click ![]() to set the page to "edit mode".
to set the page to "edit mode".
3. Edit the information in the tabs/fields, as necessary. The fields marked with an asterisk are mandatory, meaning, they must always contain information.
Properties tab
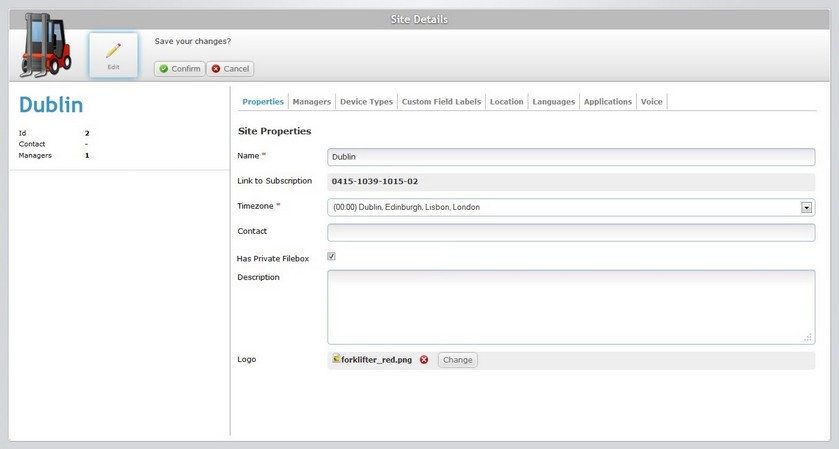
If required, edit the information in the following fields:
Name * |
Maintain or edit the site's name. |
Link to Subscription |
This field is NOT editable. |
Timezone * |
Maintain or edit the site's timezone from the drop-down list. |
Contact |
Maintain or edit the site's contact number. |
Has Private Filebox |
Maintain or edit this option. Checking this option means creating a private filebox for the current site. See Filebox. |
Description |
Maintain or edit the existing text. |
Logo |
Maintain or edit the site's logo. See To Add a Logo to a Site. |
Managers tab
The "Managers" tab is a "read only" tab.
Device Types tab
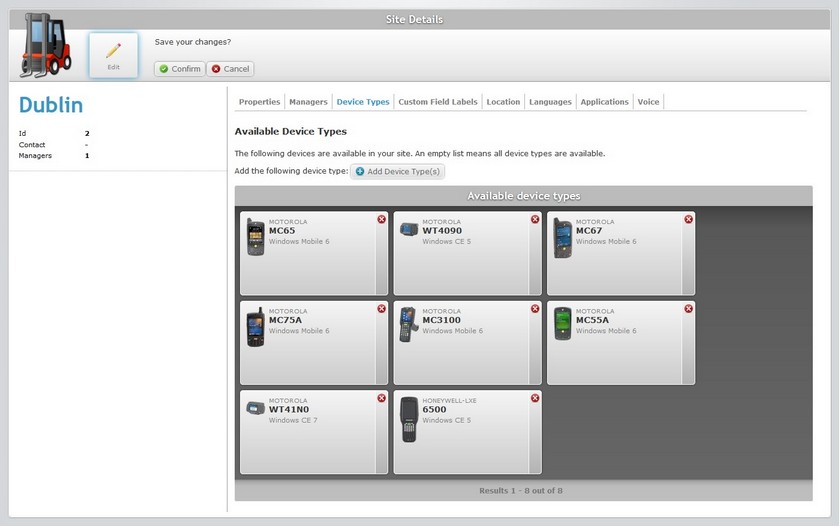
If necessary, use the following operations to edit this tab:
| • | To delete a previously selected device, click the corresponding |
| • | To add other device types, proceed as follows: |
a. Click ![]() .
.
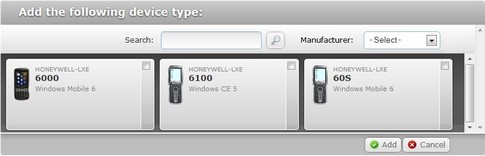
b. In the resulting window, select the required device model(s) by checking the corresponding ![]() . (If no devices are specified, all are available.)
. (If no devices are specified, all are available.)
You can use the ![]() option or the drop-down list, with the available manufacturers, to filter the displayed information.
option or the drop-down list, with the available manufacturers, to filter the displayed information.
c. Click ![]() to apply your choices.
to apply your choices.
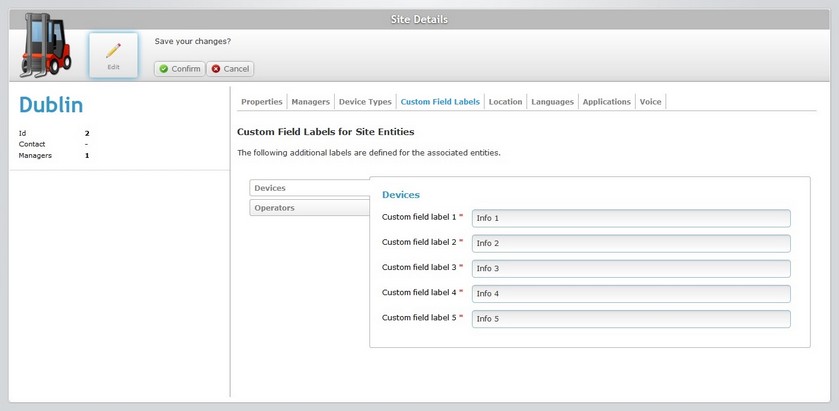
Maintain or replace the labels of the fields displayed in the "Device" and/or "Operator details" page according to the information you want to retrieve. These fields are mandatory, meaning, they have to be filled with either the default options or with your suggestions.
![]()
The "Devices" side tab is open, by default. If necessary, click the"Operators" side tab to edit its information.
Location tab
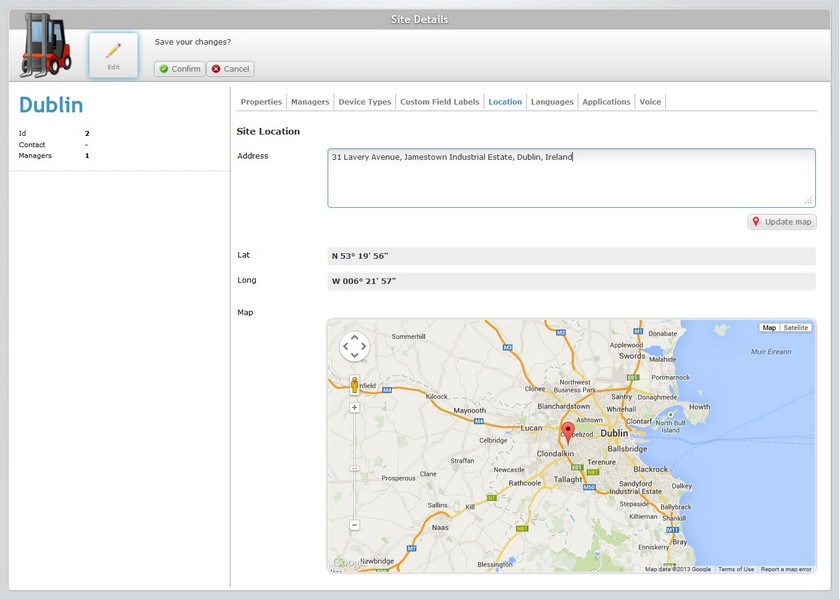
Maintain or edit the site's address in the "Address" box.
The latitude and longitude coordinates are automatically filled in, as soon as you click ![]() .
.
Languages tab
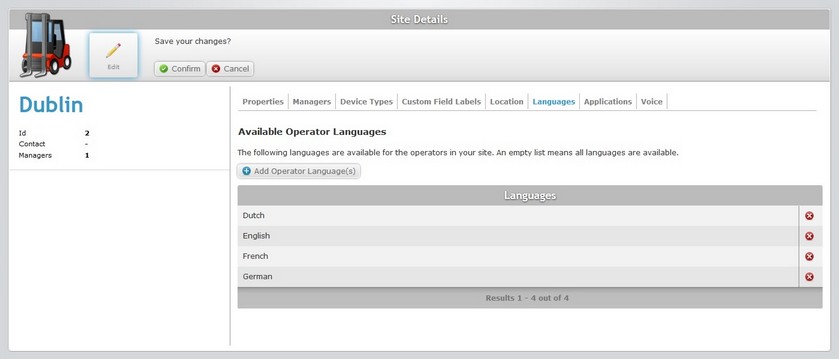
If required, use the following operations to edit this tab:
| • | To delete a previously selected language, click the corresponding |
| • | To add other languages, proceed as follows: |
a. Click ![]() .
.
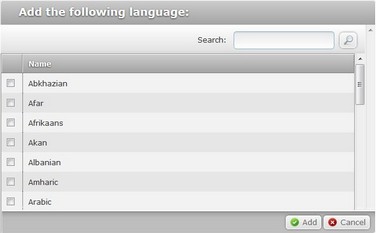
b. Select the required language(s) by checking the corresponding ![]() .
.
You can use the ![]() to search for a specific language.
to search for a specific language.
c. Click![]() to apply the changes. (If no languages are specified, all are available.)
to apply the changes. (If no languages are specified, all are available.)
Applications tab.
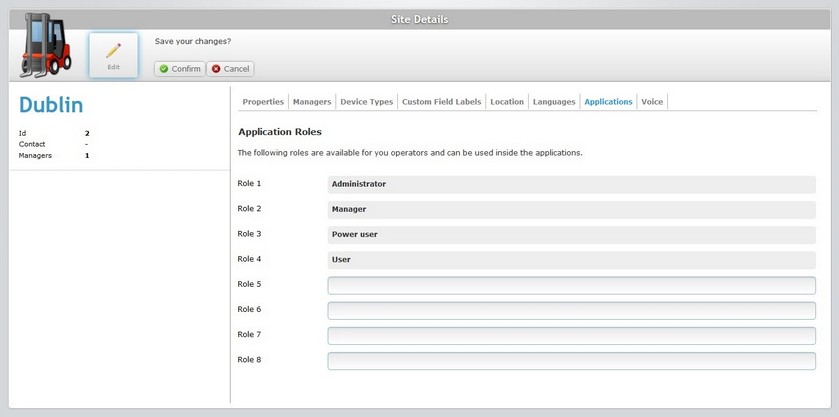
Maintain or add "operator roles". All of these options are displayed in the "Role" drop-down list option of the "Operator Details". See Operator Details.
Voice tab
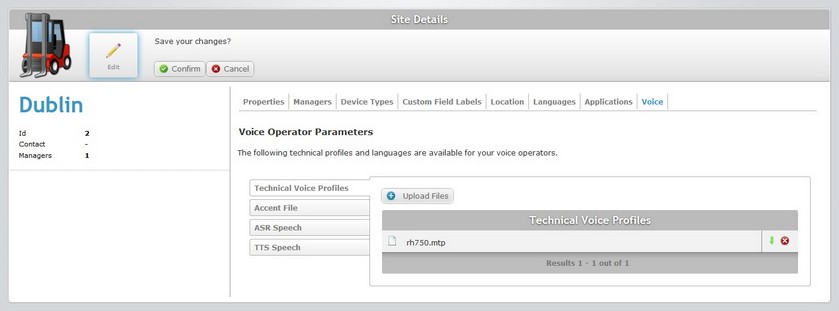
The "Technical Voice Profiles" side tab is open, by default. To edit one of the other side tabs, click it.
Maintain or edit the existing files with the following operations:
| • | To delete a previously uploaded file, click the corresponding |
| • | To download a file, proceed as follows: |
a. Click the corresponding ![]() .
.
b. Confirm the operation by clicking ![]() in the resulting window.
in the resulting window.
| • | To add other files, proceed as follows: |
a. Click ![]() .
.
b. The OS file explorer window opens automatically. Select the appropriate file (with an .mtp extension for technical voice profile or an .lmd extension for accent file) and click ![]() . The file is displayed in the "Upload File" window:
. The file is displayed in the "Upload File" window:
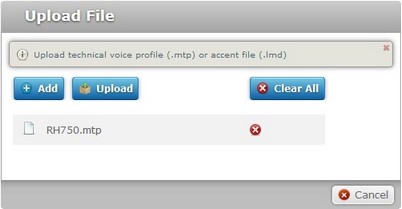
c. If you want to add more files, click ![]() and select another file (step 2). Repeat this process as many times as necessary because you can only add one file at a time.
and select another file (step 2). Repeat this process as many times as necessary because you can only add one file at a time.
If necessary, delete added files by clicking the corresponding ![]() or
or ![]() to delete all added files at once.
to delete all added files at once.
d. Once you have added all the necessary files, click ![]() .
.
![]() The previously described operations can be applied to any of the side tabs.
The previously described operations can be applied to any of the side tabs.
Before you start, make sure you have the correct side tab open.
4. Save your changes (in all the tabs) by clicking ![]() . The page is set to "view mode".
. The page is set to "view mode".
Step-by-step
a. Click ![]() OR double-click the "Logo" field.
OR double-click the "Logo" field.
![]()
b. Click ![]() to search for an image file.
to search for an image file.
c. In the resulting OS file explorer window, select the desired file image.
d. Click ![]() to upload the selected logo.
to upload the selected logo.
![]()
The logo is displayed in the corresponding site's Site Dashboard.
To remove the image file, click the corresponding ![]() .
.
To change the logo, click ![]() and repeat the image file selection (steps 3 and 4).
and repeat the image file selection (steps 3 and 4).
5. Once you have edited the "Logo" field, click ![]() to apply the modifications.
to apply the modifications.