Overview
There are two MCL license products available - a "standard" MCL-Net license (MCL-Net Std) and a "professional" MCL-Net license (MCL-Net Pro), each with its own services.
An MCL-Net Pro license with a currently enabled MCL-Support service provides the additional service of license replacement.
For instance, if you have installed/activated an MCL-Net Pro license (with active MCL-Support) and the PC/server it is installed in malfunctions, you can transfer the license to another PC/server.
License replacement is not a perpetual service, it can only be performed a limited number of times.
An MCL-Net Pro license replacement requires:
•the canceling of the MCL-Net Pro license in your MCL-License Manager account (to dissociate the license from the PC/server it was installed in).
•the reactivation of the MCL-Net Pro license (to install/activate the license in another PC/server).
![]()
License Replacement is only available for MCL-Net Pro licenses with an active MCL-Support service for a limited number of times.
It is NOT possible to perform the same procedure with MCL-Net Std licenses.
Step-by-step
1. Login to your MCL-License Manager account ("Licenses" page).
![]() To open your MCL-License Manager account, you can use the links provided by received MCL emails OR you can enter https://license.mcl4e.com/mclls/licensing/login.html in your internet browser.
To open your MCL-License Manager account, you can use the links provided by received MCL emails OR you can enter https://license.mcl4e.com/mclls/licensing/login.html in your internet browser.
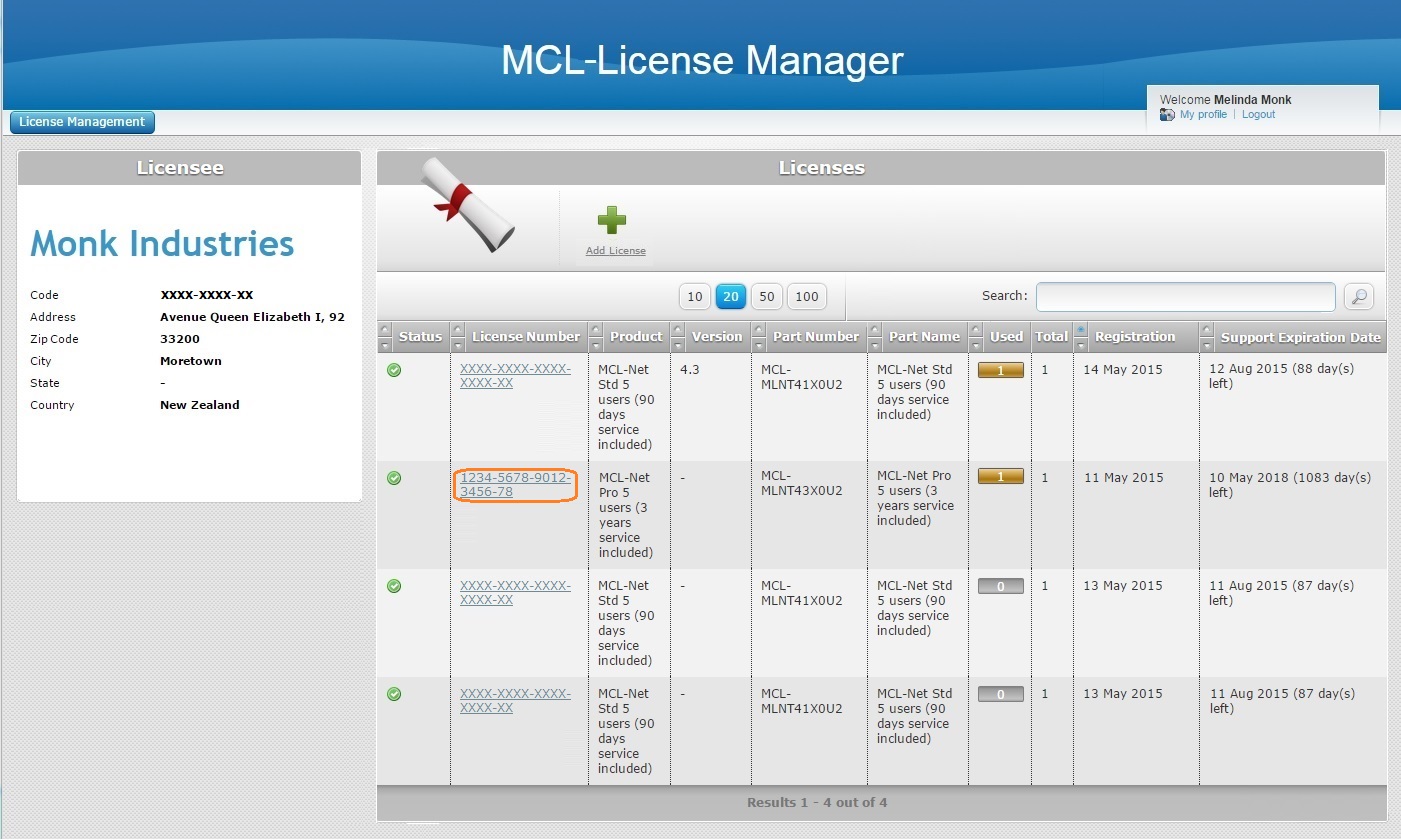
2. Click the number of the MCL-Net V4 license you want to transfer to another PC/server (displayed in light blue).
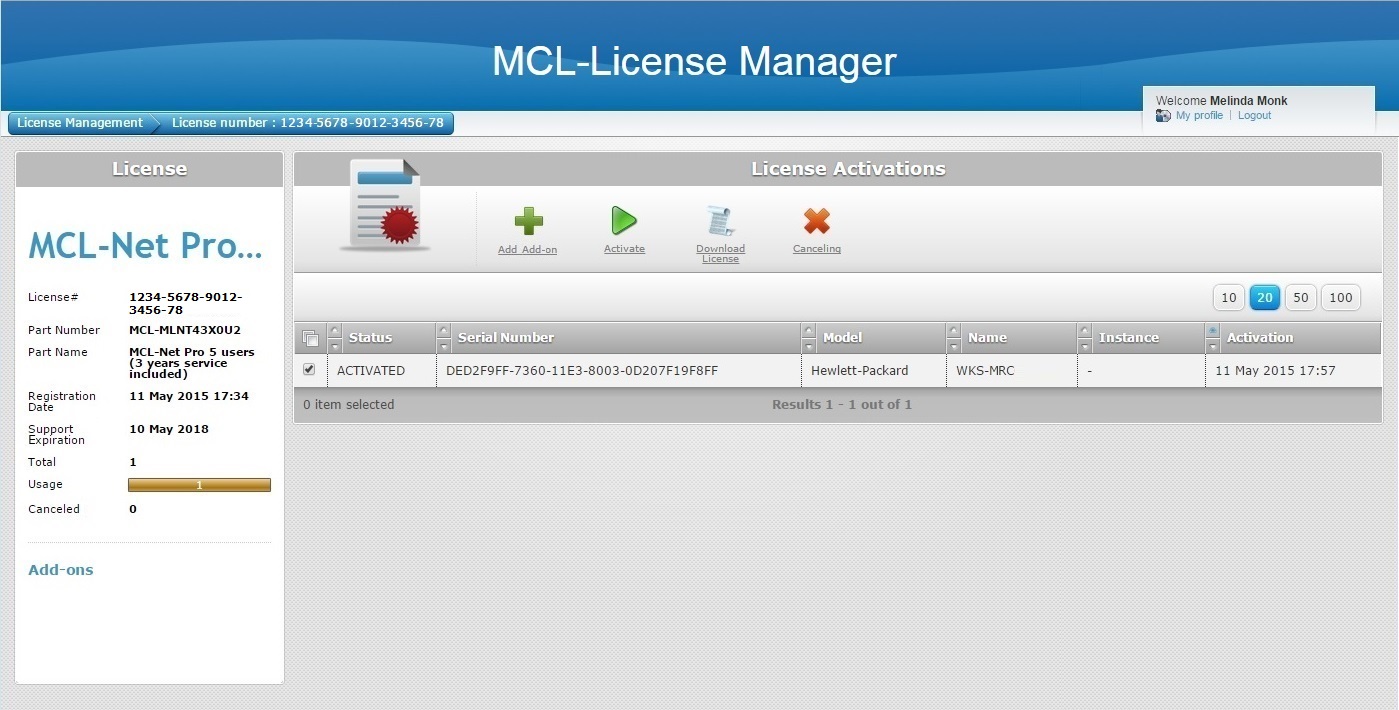
3. Check the MCL-Net V4 license's ![]()
4. Click ![]() .
.
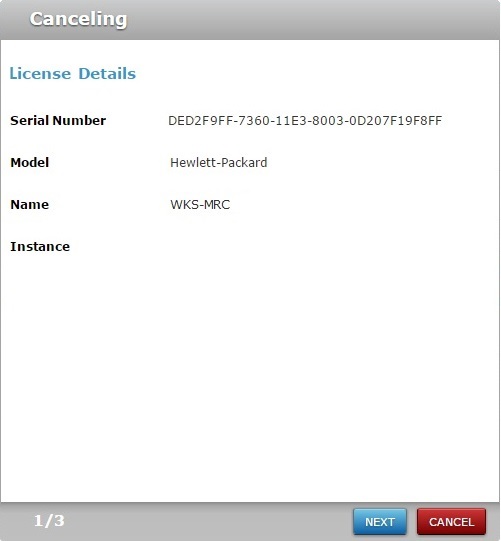
This window displays the following information:
•the selected license's serial number
•the name and model of the PC/server where the license is installed/activated
•the instance field refers to the number of times that the selected license has been canceled/reactivated.
5. Click ![]() .
.
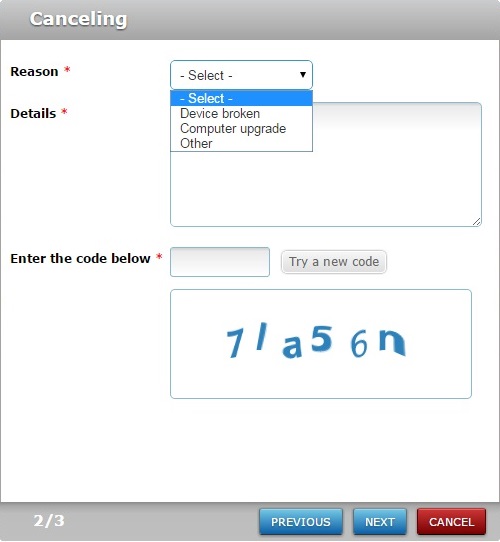
6. Fill in the following options (fields marked with an asterisk are mandatory):
Reason* |
Select the reason for the license replacement from the drop-down. |
Details * |
Describe the situation that lead to the license replacement. |
Enter the code below * |
Type the CAPTCHA code shown in the box below. |
Try a new code |
If required, click this option to get another CAPTCHA code and enter it in the corresponding field. |
7. Click ![]() .
.
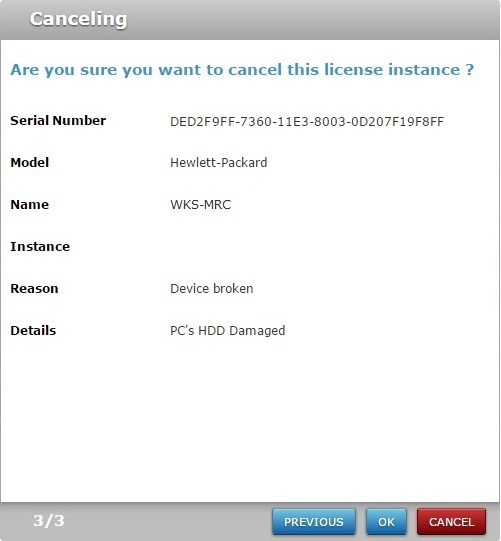
8. Click ![]() to conclude.
to conclude.
If required, use the ![]() to return to the previous screen or click
to return to the previous screen or click ![]() to abort the cancellation.
to abort the cancellation.
At this point, the selected MCL-Net Pro license is canceled and you can install MCL-Net in another PC/server and activate the canceled license.
9. In the new PC/server, follow the steps described in To Install/Activate MCL-Net V4 (License):
a. When you reach step 14, enter the license number of the canceled MCL-Net Pro license.
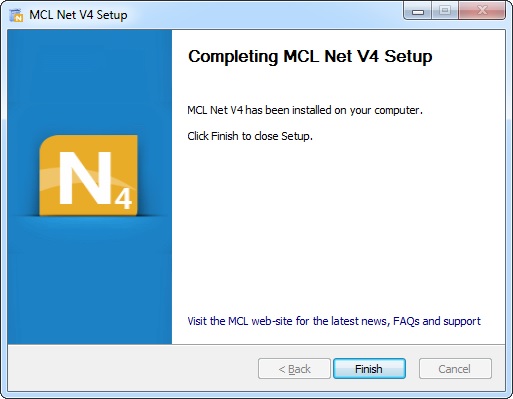
b. When you reach this window, the MCL-Net V4 installation/activation process is complete. Click ![]() to conclude.
to conclude.
The license has been reactivated, meaning, it is associated to another PC/server and ready for use.
In your MCL-License Manager account, the reactivated license's "License Activations" page displays the replacement.
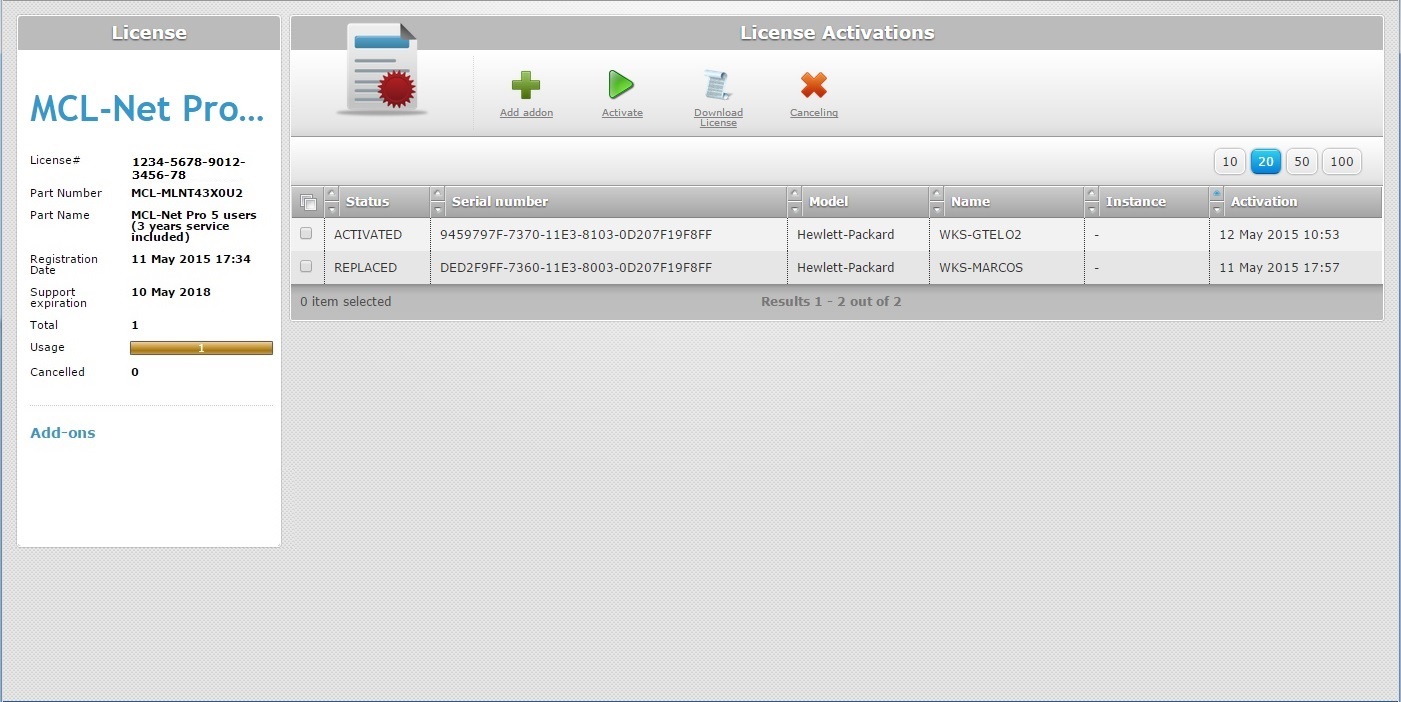
It is possible to view information on:
•the PC/server that was previously associated to the MCL-Net Pro license.
•the PC/server that is currently using the MCL-Net Pro license.
•the replacement/activation dates.