Working with Variable Format String Process
Process Purpose
The "Variable Format String" process is used to format the string inside a variable.
Check the provided "Variable Format String" examples at the end of the topic.
When you add a process, you are required to define its settings. This occurs in the process's properties window which is displayed automatically after having added the "Variable Format String" process.
If any subsequent edition is required, double-click the process to open its properties window and enter the necessary modifications.
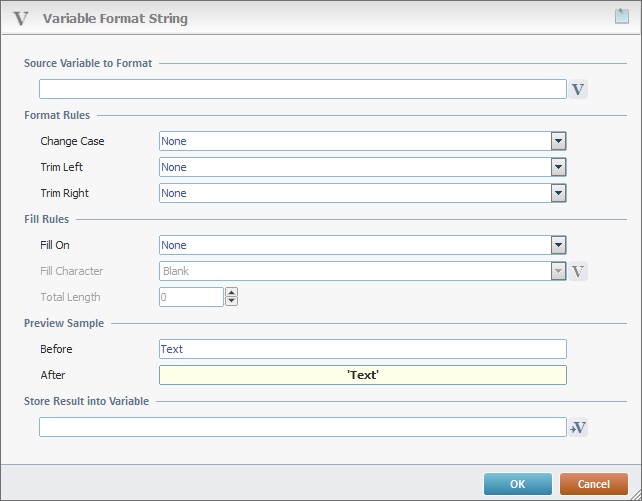
Fill in the following options:
Source Variable to Format |
|
Click |
|
Format Rules |
|
Change Case |
Select a case (“None”, “Make Lower Case” or “Make Upper Case”). |
Trim Left |
Select what to trim to the left (“None”, “Spaces” or “Spaces & Zeroes”). |
Trim Right |
Select what to trim to the right (“None”, “Spaces” or “Spaces & Zeroes”). |
Fill Rules |
|
Fill On |
Define the characters that will fill the variable to be formatted. Select between “None”, “Left” or “Right”. If either "Left" or "Right" are selected, it enables the next two options ("Fill Character" and "Total Length"). |
Fill Character |
This option only becomes active if the "Left" or "Right" options are selected in the "Fill On" box. Select the character to fill the variable to format ("Blank" or"Zeroes"). It is also possible to select a character from within a variable. Click |
Total Length |
This option only becomes active if the "Left" or "Right" options are selected in the "Fill On" box. Select the length of characters that will be filled in the variable to be formatted. Insert the number in the corresponding box. |
Preview Sample |
|
Use this section to have a preview of the value format of the targeted variable, if your choices are applied. |
|
Before |
Enter a value in its original format (= format used for the string value stored in the source variable). |
After |
This box, automatically, displays that same value but with the format you have defined in the previous options. |
Store Result into Variable |
|
Click |
|
If required, use ![]() (on the upper right corner) to attach any relevant notes to this process.
(on the upper right corner) to attach any relevant notes to this process.
Click it and enter your notes in the resulting text box. These notes will be displayed in the corresponding "Actions" tab or "Process" window (in the "Notes" field) and in the "Developer Report".
After filling in the required options, click ![]() to conclude or
to conclude or ![]() to abort the operation.
to abort the operation.
The added process is displayed in the corresponding "Actions" tab or "Process" window.
![]()
Use the right-click in MCL-Designer's input boxes to access some related options as well as the general "Cut", "Copy"; "Paste"; "Search" actions (active/inactive according to the current context).
Ex: If you right-click the "Variable" input box (included in a "Conversion's" properties window), you are provided with general editing/search actions and other more specific options such as "Variable Select" (see "Variable Select"); "Variable Insert" (see "Variable Insert"); "Insert Special Character" (see To Insert Special Characters into a Control's Text Input Field) and "Localization Select" (see Localization List).
If you right-click another input box, it may provide other possibilities.

String to be formatted: 0_12aB34Cd_0 Initial string length: 12 _ represents a blank space
|
||||||||||||||||||||||||||||||||||||||||||||