Working with Update Metrics Process
Process Purpose
This is a Business Analytics service related process.
The "Update Metrics" process is used to send the message with the defined collected metrics to the target counter in the MCL-Mobility Platform.
It is also possible to attribute a value to the metrics included in the selected counter profile.
This is an asynchronous process which allows the device to accumulate metric messages (= messages with collected metric data) when it is unable to send them due to low or no coverage (Wifi or 4G). Metric messages are sent as soon as the device is able to communicate with the MCL-Mobility Mobility Platform.
When you add a process, you are required to define its settings. This occurs in the process's properties window which is displayed automatically after having added the "Update Metrics" process.
If any subsequent edition is required, double-click the process to open its properties window and enter the necessary modifications.
In this case, the properties window includes two tabs - "General" and "Metrics".
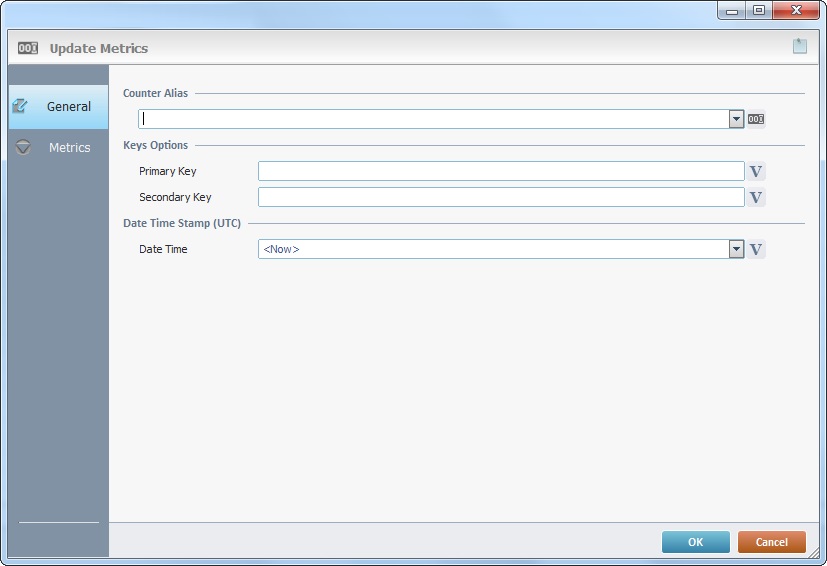
Fill in the following options:
Counter Alias |
|
Select the counter profile that represents the target counter from the drop-down. If required, click Once the counter profile is selected, the options of the properties window are automatically filled in with the settings/information defined for the selected counter profile. |
|
Key Options |
|
Primary Key |
If the selected counter profile has a defined primary key (= an assigned attribute to group the metric values), this field will, automatically, be filled in with that primary key. If the counter profile does not have a defined primary key, the field displays "<None>".
If required, define a primary key so the metric data are aggregated according to it. Enter it directly OR click |
Secondary Key |
If the selected counter profile has a defined secondary key, this field will, automatically, be filled in with that secondary key. If the counter profile does not have a defined secondary key, the field displays "<None>". If required, define a secondary key so the metric data are aggregated according to it. Enter it directly OR click |
Date Time Stamp (UTC) |
|
Date Time |
The default "<Now>" value represents the date/time the process is executed. Select this option if the metric values are supposed to be collected and, immediately, sent to the MCL-Mobility Platform - the resulting timestamp will reference the current execution date/time.
If required, you can define a timestamp (in the past) to refer when the metric values were, actually, collected. To define a timestamp, enter it directly, using a "YYYYMMDDHHMMSS" format, OR click |
Proceed to the "Metrics" tab.
"Metrics" tab
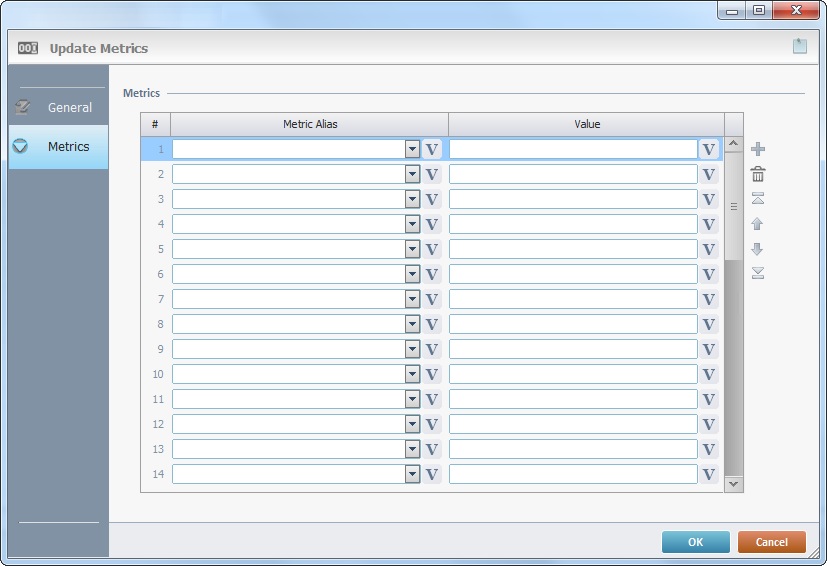
If necessary, you can attribute static or dynamic values to the selected counter profile's metrics:
Metrics |
|
Metrics Alias column |
The drop-down includes all the metrics defined for the selected counter profile. Select the intended metric from the drop-down OR click |
Value column |
Attribute a value to each metric, directly, OR click |
Use the editing icons to the right of the table to move the rows up and down and to delete or add more rows.
If required, use the ![]() icon on the upper right corner of the process properties window to attach any relevant notes to this process. Click it and enter your notes in the resulting text box. These notes will be displayed in the corresponding "Actions" tab or "Process" window (in the "Notes" field) and in the "Developer Report".
icon on the upper right corner of the process properties window to attach any relevant notes to this process. Click it and enter your notes in the resulting text box. These notes will be displayed in the corresponding "Actions" tab or "Process" window (in the "Notes" field) and in the "Developer Report".
After filling in the required options, click ![]() to conclude or
to conclude or ![]() to abort the "Update Metrics" process.
to abort the "Update Metrics" process.
The added process is displayed in the corresponding "Actions" tab or "Process" window.
![]()
Use the right-click in MCL-Designer's input boxes to access some related options as well as the general "Cut", "Copy"; "Paste"; "Search" actions (active/inactive according to the current context).
Ex: If you right-click the "Variable" input box (included in a "Conversion's" properties window), you are provided with general editing/search actions and other more specific options such as "Variable Select" (see "Variable Select"); "Variable Insert" (see "Variable Insert"); "Insert Special Character" (see To Insert Special Characters into a Control's Text Input Field) and "Localization Select" (see Localization List).
If you right-click another input box, it may provide other possibilities.
