Overview
The following steps explain how to execute the "pairing" of a Windows Mobile ![]() device.
device.
![]()
The "pairing" operation will occur simultaneously in the device and in the MCL-Mobility Platform account because you are registering a device in your account with information provided by the MCL-Agent installed in the device.
![]() Make sure the device's system date is set later than 2010, before initializing the pairing operation.
Make sure the device's system date is set later than 2010, before initializing the pairing operation.
![]() Connect your device to the Internet via Wifi or USB (with Windows Mobile Device Center).
Connect your device to the Internet via Wifi or USB (with Windows Mobile Device Center).
![]()
Confirm if the destination site for the pairing operation includes a compatible device group. If there is none, you must create it. For more information, see Creating a Device Group.
1. Start by making sure that the device has MCL-Agent installed. If it is not, install it. For more information, see Installing MCL-Agent into a Windows Mobile Device.
The "App Desktop" should launch automatically, once the device has the MCL-Agent installed and running (continue to step 3).
If it does NOT, proceed to step 2 to launch it manually:
2. Launch "App Desktop" by clicking ![]() .
.
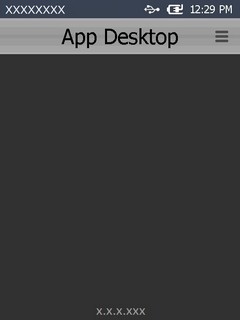
3. Click ![]() (located on the screen's upper right corner).
(located on the screen's upper right corner).
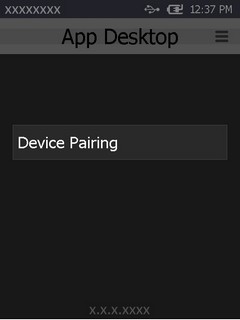
4. Click ![]() .
.
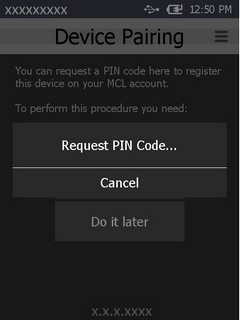
5. Wait a few moments for the device's MCL-Agent to generate an 8 numbers sequence PIN.
If you want to abort the "pairing" operation:
a. Click ![]() in the pop-up menu, which will close.
in the pop-up menu, which will close.
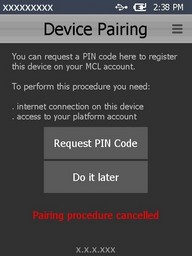
b. Click ![]() and the device will return to the "App Desktop".
and the device will return to the "App Desktop".
c. If you want to resume the "pairing" operation, click ![]() and wait for the pin code to be generated.
and wait for the pin code to be generated.
If an error message appears, check Possible Error Message(s) to know how to proceed.
The device displays the pin code to be entered in your MCL-Mobility Platform account.
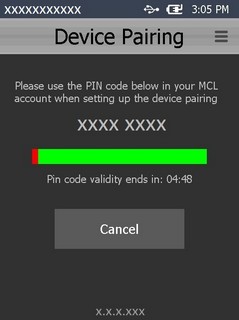
![]() Be aware of the 5 minutes countdown warning you to continue and conclude the "Pairing" operation in those 5 minutes.
Be aware of the 5 minutes countdown warning you to continue and conclude the "Pairing" operation in those 5 minutes.
6. Open the MCL-Mobility Platform site with the device group you want to include this device in.
7. Click ![]() (located in the "Control Panel").
(located in the "Control Panel").
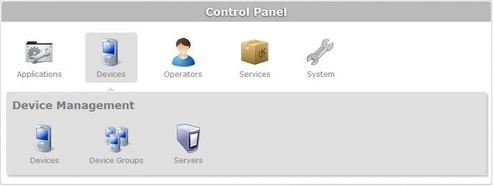
8. In the resulting row below, click ![]() to access the "Devices" page.
to access the "Devices" page.
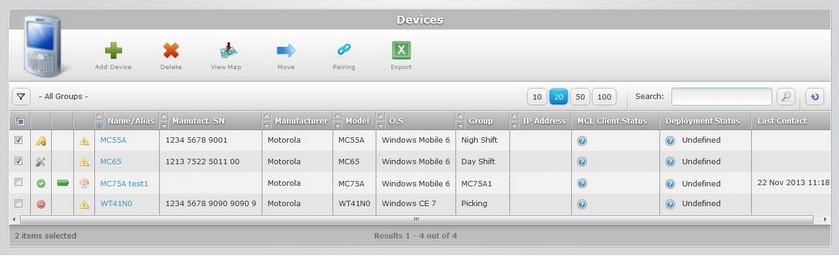
9. Click ![]() .
.
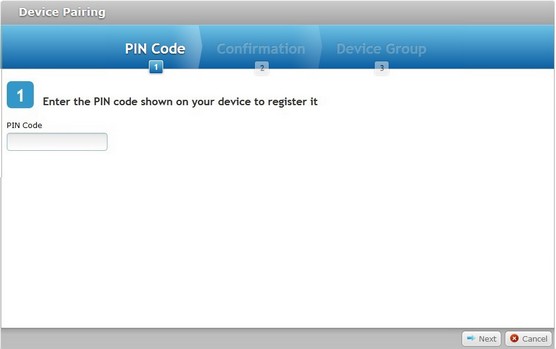
10. Enter the PIN code (8 numbers) provided by the device's MCL-Agent.
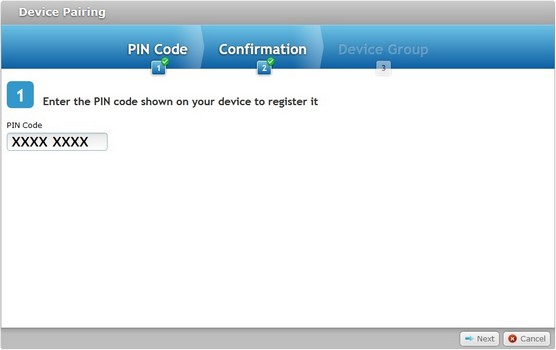
11. Click ![]() .
.
If an error message appears, check Possible Error Message(s) to know how to proceed.
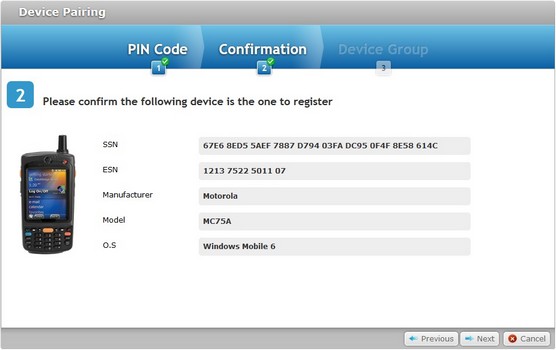
12. Check the information about the device.
SSN |
The device's software serial number. |
|---|---|
ESN |
The device's manufacturer serial number. |
Manufacturer |
The device's manufacturer. |
Model |
The device's model. |
O.S. |
The device's Operating System. |
13. Click ![]() to proceed.
to proceed.
If you want to return to the previous window and restart, click ![]() .
.
If you want to abort the operation, click ![]() .
.
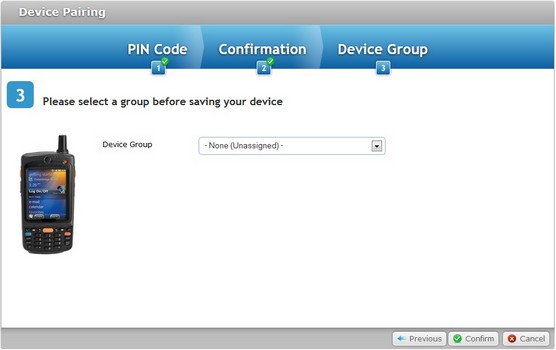
14. Select the appropriate device group. The drop-down list only displays device groups that are compatible with the device.
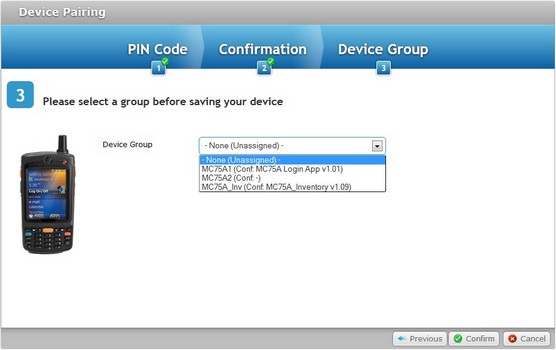
15. Click ![]() to conclude the pairing operation in MCL-Mobility Platform.
to conclude the pairing operation in MCL-Mobility Platform.
If you want to return to the previous window, click ![]() .
.
If you want to abort the operation, click ![]() .
.
Once you click ![]() , the corresponding "Device Details" page opens.
, the corresponding "Device Details" page opens.
![]()
The device has a "disabled" status, by default. To change it, see Changing a Device's Status.
16. Return to your device. The device's screen displays the following information:
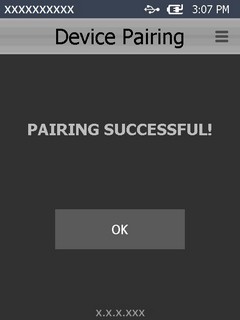
17. Click ![]() to conclude the operation on this end and return to the "App Desktop".
to conclude the operation on this end and return to the "App Desktop".
In MCL-Mobility Platform:
![]()
![]()
Occurrence: After entering the Pin and clicking ![]() .
.
Cause: The entered Pin is incorrect.
Action: Make sure the PIN code is correct, enter it in the appropriate field and click ![]() .
.
In the Windows Mobile ![]() device:
device:
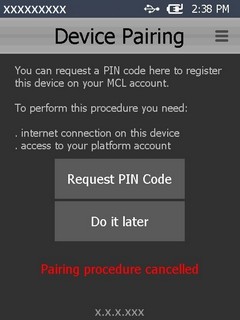
Occurrence: After clicking ![]() in the pop-up menu.
in the pop-up menu.
Cause: Aborted pairing operation.
Action: Click ![]() to return to the "App Desktop" OR click
to return to the "App Desktop" OR click ![]() to resume the pairing operation.
to resume the pairing operation.
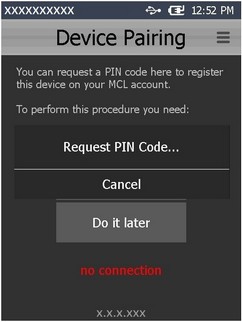
Occurrence: After you have clicked ![]() and during pin code generating.
and during pin code generating.
Cause: No internet connection (no access to the MCL-Mobility Platform).
Action: Depends on the type of connection used by your device:
| • | If your device is connected via USB, make sure that: |
a. Active Sync or Windows Mobile Device Center is connected to the device.
b. Active Sync or Windows Mobile Device Center is allowing the device to use your PC's internet connection.
| • | If your device is connected via WiFi, check: |
a. the WiFi connection (network, profile, etc.).
Installing MCL-Agent into a Windows Mobile ![]() Device
Device
![]()
Depending on the Device Manufacturer, download the specific MCL-Agent Package:
For more information, check our MCL-Technologies download website.
1. Turn on the device.
2. Connect the device to a computer, via USB.
3. In your PC, open Windows Mobile Device Center.
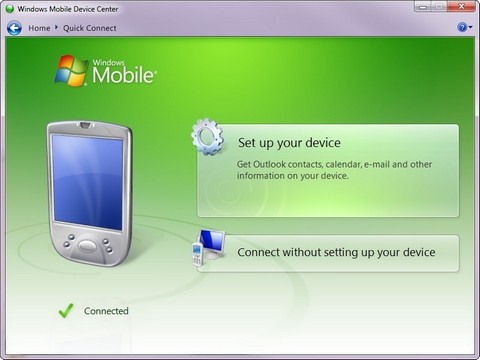
4. Select the "Connect without setting up your device" option.
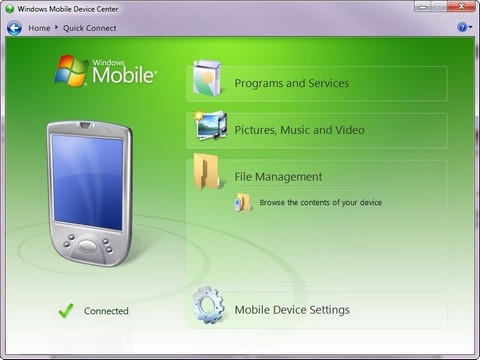
5. Click "File Management" and, then, "Browse the contents of your device" to browse, via your PC, for folders within your device.
6. Locate a folder, within the device, to copy the MCL-Agent files into.
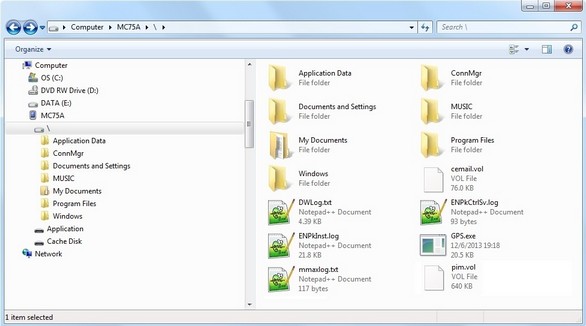
7. Drop the MCL-Agent Package into the folder within the device.
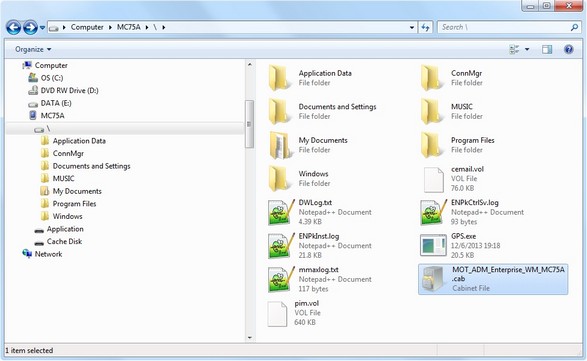
8. Back in your device's screen, locate the folder you have copied the MCL-Agent file into.
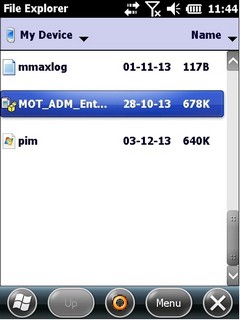
9. Click the "MOT_ADM_Ent..." package.
The selected package will automatically begin the installation.
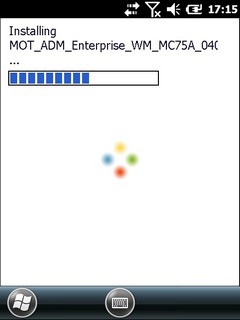
You can check the installation's progress. Once it is completed, you will view the following screen.
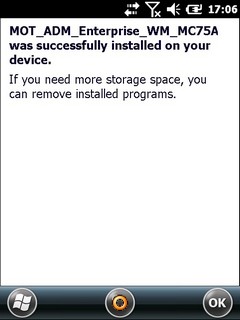
10.Click ![]() .
.
11. Perform a reboot to auto-start MCL-Agent and proceed to register the device in the account (Pairing).