Overview
Devices are all types of mobile terminals (voice or non voice) used by the site operators to perform their daily tasks, such as inventories, picking or receiving goods. Devices are always included into Device Groups (which can only contain same model devices).
To access the Devices sub-module, click ![]() (in the Control Panel section) and, then,in the resulting row below, select
(in the Control Panel section) and, then,in the resulting row below, select ![]() .
.
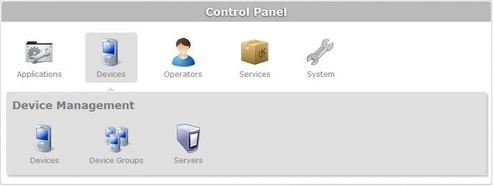
The image below illustrates the page that is accessed when clicking the Devices sub-module button ![]() .
.
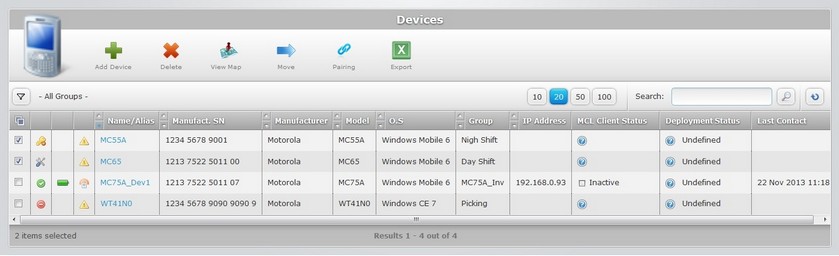
This page displays the devices included in a site.
You can adopt the "All groups" view or filter the device display:
| • | Since devices are always a part of a device group, you can filter the device viewing by device group, meaning, the page only displays the selected device group with all its devices. |
To do so, click ![]() (located below the device icon). This enables the "Device Group:" drop-down box with a list which includes the "All groups" and "Unassigned devices" options, by default, and the device groups you have created.
(located below the device icon). This enables the "Device Group:" drop-down box with a list which includes the "All groups" and "Unassigned devices" options, by default, and the device groups you have created.
![]() The "All groups" filter option does not include the "Unassigned". To view the devices on this group, select "Unassigned".
The "All groups" filter option does not include the "Unassigned". To view the devices on this group, select "Unassigned".
| • | Not only can you filter the view (by device groups) you also control the displayed information regarding the devices by selecting the most appropriate view (Summary, Properties, Configuration, MCL-Client, System, Network or Location). |
To do so, click ![]() (located below the device icon) and, in the "View" drop-down box, select the most appropriate view for the information you want to have displayed.
(located below the device icon) and, in the "View" drop-down box, select the most appropriate view for the information you want to have displayed.
Status Icons associated to Devices
The display of devices is associated to a range of icons that inform you of their current status.
Below is a list with those icons and what they represent:
Icon |
Description |
|---|---|
Device Statuses |
|
|
Device status “Enabled”. |
|
Device status “Disabled”. |
|
Device status “Locked”. |
|
Device status “On Repair”. |
|
Device status “Wipe”. |
Battery Statuses |
|
|
Device is using external power and charging. |
|
Device is using battery power. |
Last Contact Statuses |
|
|
Last device contact. Mouse hover the icon to see last contact date and time. |
|
No device contact or no contact in the previous hour. |
Configuration statuses |
|
|
Pending Deployment. |
|
Resumed Deployment. |
|
Downloading and installing Configuration Component. |
|
Device Deployment completed. |
|
Undefined status. |
MCL-Client statuses |
|
|
Device's MCL Client running. |
|
Device's MCL Client stopped/inactive. |
|
Device's MCL Client paused. |
|
Undefined status. |
Available View Modes
To select the most appropriate view, click ![]() (located below the device icon) to access the "View" drop-down box and select one of the available options.
(located below the device icon) to access the "View" drop-down box and select one of the available options.
Each view displays specific information according to the view's criteria.
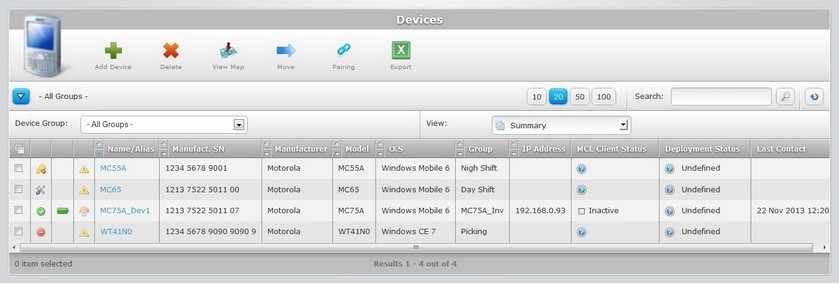
The "Summary" view displays the following information:
Status columns |
The initial columns display status icons regarding the device's current status. |
|---|---|
Name/Alias |
The device name (displayed in light blue). If clicked, it provides access to the corresponding "Device Details" page. See Device Details. |
Manufact. SN |
The device's manufacturer serial number. |
Manufacturer |
The device's manufacturer. |
Model |
The device’s model. |
O.S. |
The device's Operating System. |
IP Address |
The device’s IP address. |
MCL Client Status |
The device’s MCL Client status: Running – An MCL application is running. Paused – An MCL application is running but paused (no user activity). Idle – No MCL application is running but App Desktop is open on the device's screen. Inactive – App Desktop not running. |
Deployment Status |
Possible deployment statuses and information/error messages: Completed - The deployment was performed with success. Undefined - There is no information regarding the deployment's execution. Pending - The deployment is on stand by. This status often provides the reason for the deployment's interruption (Ex: "Pending (Battery mode refused)"). Resumed - The deployment is resumed after being on stand by. Downloading ... - The deployment is uploading the necessary components into the device. Installing ... - The downloaded components are being installed. Initializing Rebooting Agent updated Connection error PDC syntax error PDC Component not enough storage space available error PDC Component file checksum error File target copy error CAB runtime error PDK setup error PDK runtime error APK runtime error
This information is also displayed in a device's "Device History" window (in the "dpl. info" column of the "DPL" tab). |
Last Contact |
The device’s last contact (date and time). |
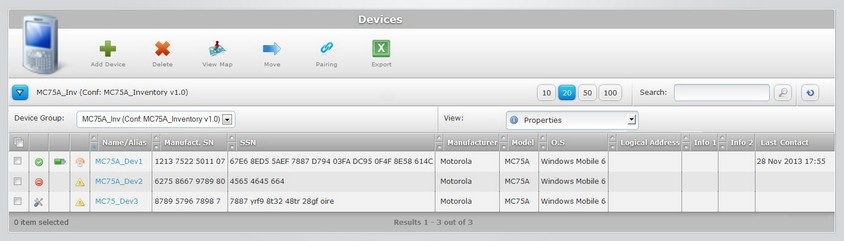
This is the information displayed by the Properties view:
Status columns |
The initial columns display status icons regarding the device's current status. |
|---|---|
Name/Alias |
The device name (displayed in light blue). If clicked, it provides access to the corresponding "Device Details" page. See Device Details. |
Manufact. SN |
The device's manufacturer serial number. |
SSN |
The device's SSN. |
Manufacturer |
The device’s manufacturer. |
Model |
The device’s model. |
O.S. |
The device’s Operating System. |
Logical Address |
MCL Logical Address (Subnet ID – Device ID) (MCL Client Version 3 legacy). |
Info 1 |
Information entered in the "Properties" tab of the "Device details" page. |
Info 2 |
Information entered in the "Properties" tab of the "Device details" page. |
Last Contact |
The device’s last contact (date and time). |
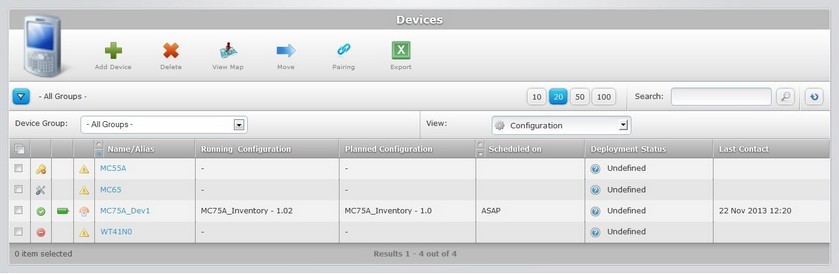
The “Configuration” view includes the following information:
Status columns |
The initial columns display status icons regarding the device's current status. |
|---|---|
Name/Alias |
The device name (displayed in light blue). If clicked, it provides access to the corresponding "Device Details" page. See Device Details. |
Running Configuration |
The name of the current configuration installed in the device. |
Planned Configuration |
The name of the planned configuration to be uploaded to the device. |
Scheduled on |
The planned date for the configuration deployment (ASAP or date/time). |
Deployment Status |
Possible deployment statuses and information/error messages: Completed - The deployment was performed with success. Undefined - There is no information regarding the deployment's execution. Pending - The deployment is on stand by. This status often provides the reason for the deployment's interruption (Ex: "Pending (Battery mode refused)"). Resumed - The deployment is resumed after being on stand by. Downloading ... - The deployment is uploading the necessary components into the device. Installing ... - The downloaded components are being installed. Initializing Rebooting Agent updated Connection error PDC syntax error PDC Component not enough storage space available error PDC Component file checksum error File target copy error CAB runtime error PDK setup error PDK runtime error APK runtime error
This information is also displayed in a device's "Device History" window (in the "dpl. info" column of the "DPL" tab). |
Last Contact |
The device’s last contact (date and time). |
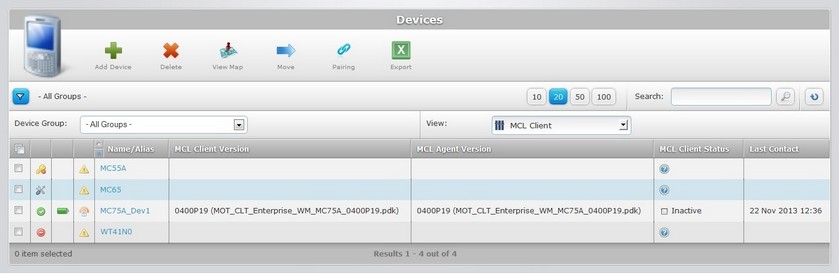
The “MCL Client” view displays the following information:
Status columns |
The initial columns display status icons regarding the device's current status. |
|---|---|
Name/Alias |
The device name (displayed in light blue). If clicked, it provides access to the corresponding "Device Details" page. See Device Details. |
MCL Client Version |
The device’s installed MCL Client version. |
MCL Agent Version |
The device’s installed MCL Agent version. |
MCL Client Status |
The device’s MCL Client Status: Running – An MCL application is running. Paused – An MCL application is running but paused (no user activity). Idle – No MCL application is running but App Desktop is open on the device's screen. Inactive – App Desktop not running. |
Last Contact |
Displays the device’s last contact (date and time). |
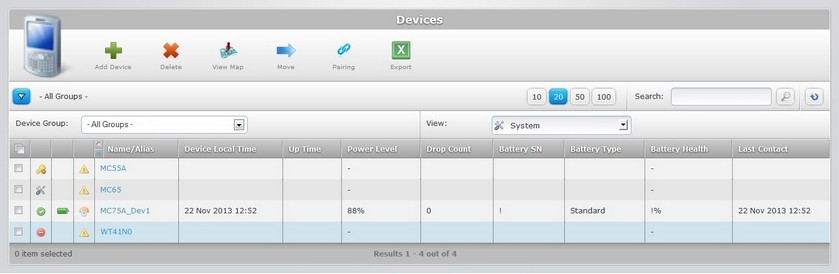
The “System” view displays the following information:
Status columns |
The initial columns display status icons regarding the device's current status. |
|---|---|
Name/Alias |
The device name (displayed in light blue). If clicked, it provides access to the corresponding "Device Details" page. See Device Details. |
Device Local Time |
The local time set in the device. |
Up Time |
The elapsed time since the device’s last start up. |
Power Level |
The device’s battery power level. |
Drop Count |
The device’s number of falls. Only available for devices with this feature. |
Battery SN |
The device’s battery serial number. Only available for devices with this feature. |
Battery Type |
The device’s battery type. Only available for devices with this feature. |
Battery Health |
The device’s battery health. Only available for devices with this feature. |
Last Contact |
The device’s last contact (date and time). |
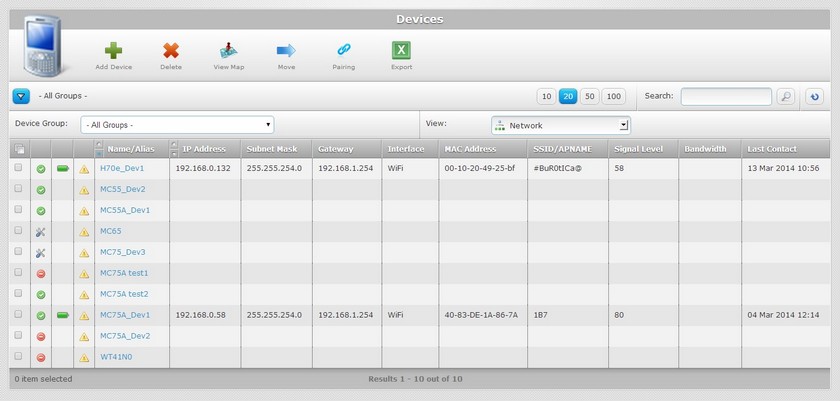
The "Network" view provides the following information:
Status columns |
The initial columns display status icons regarding the device's current status. |
|---|---|
Name/Alias |
The device name (displayed in light blue). If clicked, it provides access to the corresponding "Device Details" page. See Device Details. |
IP Address |
The device’s IP address. |
Subnet Mask |
The device’s network Subnet Mask. |
Gateway |
The device’s network Gateway. |
Interface |
The device’s communication interface (Cable (AS) – ActiveSync or WiFi). |
MAC Address |
The device’s MAC Address. |
SSID/APNAME |
The SSID or APNAME to which the device is connected. |
Signal Level |
The WiFi connection signal level. |
Bandwidth |
The WiFi connection band width. |
Last Contact |
The device’s last contact (date and time). |
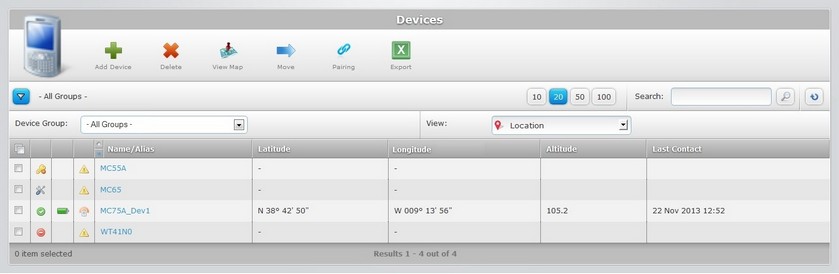
The “Location” view provides information regarding devices with active GPS.
Status columns |
The initial columns display status icons regarding the device's current status. |
|---|---|
Name/Alias |
The device name (displayed in light blue). If clicked, it provides access to the corresponding "Device Details" page. See Device Details. |
Latitude |
The device's current latitude (this information is provided by the device's active GPS). |
Longitude |
The device's current longitude (this information is provided by the device's active GPS). |
Altitude |
The device's current altitude (this information is provided by the device's active GPS). |
Last Contact |
The device’s last contact (date and time). |
![]()
If no coordinates are displayed, it means that the device does not include GPS or it is disabled. This view is recommended for the map locating of a device. See To Locate a Device's current Position in a Map.
The "Devices" page offers the following options to control the displayed information:

![]() Use this button to display hidden options. In this case, when clicked, it expands to display the "Device Group" and "View" filters.
Use this button to display hidden options. In this case, when clicked, it expands to display the "Device Group" and "View" filters.
![]() Use these buttons to control how many items are displayed at a time. Click one of the options (10 items per page/20 items per page/50 items per page/100 items per page).
Use these buttons to control how many items are displayed at a time. Click one of the options (10 items per page/20 items per page/50 items per page/100 items per page).
![]() Use the search box to look for specific list items.
Use the search box to look for specific list items.
a. Enter what you want to search for.
b. Click ![]() or press <ENTER> in your PC keyboard to initiate the search.
or press <ENTER> in your PC keyboard to initiate the search.
c. To conclude the search operation, empty the search box and click ![]() or press <ENTER> in your PC keyboard.
or press <ENTER> in your PC keyboard.
![]() Click this button to refresh the page's information.
Click this button to refresh the page's information.
![]() Use the buttons, included in this bar, to organize the listed items of the corresponding column:
Use the buttons, included in this bar, to organize the listed items of the corresponding column:
| • |
| • |
![]() Click this button to select all the listed items. In this case, all the devices.
Click this button to select all the listed items. In this case, all the devices.
Available Operations
To add a device to a device group, use the ![]() button. For more information, see Adding a Device.
button. For more information, see Adding a Device.
To delete a device, use the ![]() button. For more detailed information, see Deleting a Device.
button. For more detailed information, see Deleting a Device.
To locate a device's current position in a map, click ![]() and proceed as follows:
and proceed as follows:
Step-by-step
1. Select the device(s) you want to locate by checking the corresponding ![]() .
.
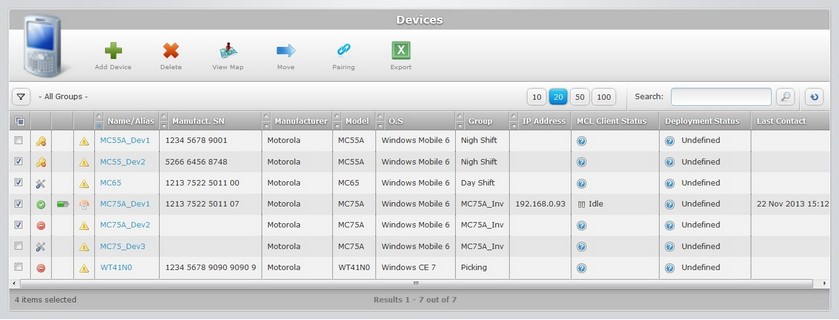
Ex: The selected devices are "MC55_Dev2", "MC65", "MC75A_Dev1" and "MC75A_Dev2".
2. Click ![]() .
.
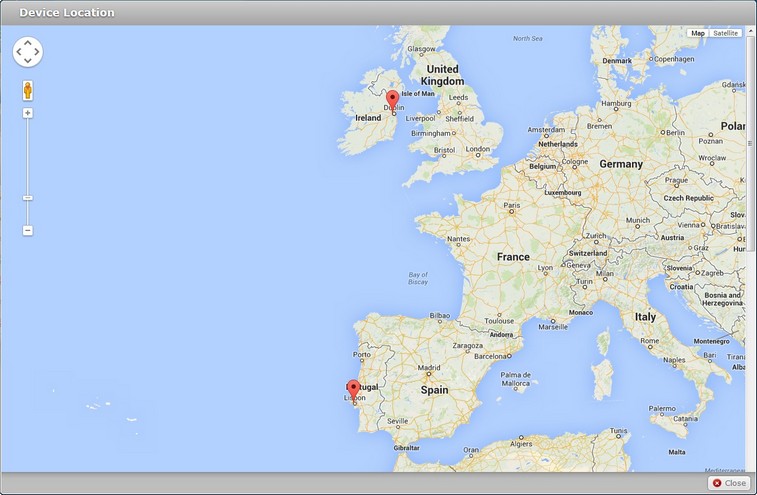
The "Device Location" window opens automatically with a map pinpointing the device's location.
If more than one device is selected, the map is opened in a view that shows all selected devices.
![]() A device with GPS coordinates available is located through the coordinates it sends to the Mobility Platform.
A device with GPS coordinates available is located through the coordinates it sends to the Mobility Platform.
A device without GPS coordinates available is located through the site address coordinates.
EX: Some of the selected devices do not have GPS coordinates available (the "MC55_Dev2", "MC65" and "MC75A_Dev1" devices). Therefore, the location is provided by their site coordinates, and only one device is located using its GPS coordinates ("MC75A_Dev2").
3. Click ![]() to exit the "Device Location" window.
to exit the "Device Location" window.
To move a device to another device group,use the ![]() button. For more information, see Moving a Device.
button. For more information, see Moving a Device.
To add a device using the pairing method, use the ![]() button. For more information, see Pairing a Device.
button. For more information, see Pairing a Device.
To export the displayed device list, click ![]() and proceed as follows:
and proceed as follows:
![]()
Since the export only includes the information on current display, make sure the displayed device list includes all the information you want to export. This requires selecting the device group to be displayed as well as the view, because each view provides different information concerning the devices.
Step-by-step
1. To view the "Device Group" and "View" drop-down boxes, click ![]() (located below the device icon).
(located below the device icon).

2. Select the required device group and view in each corresponding drop-down box.
3. Click ![]() .
.
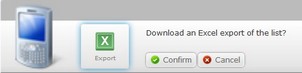
4. Click ![]() to conclude the operation. The device list is exported to an Excel File format.
to conclude the operation. The device list is exported to an Excel File format.
The conclusion of the export operation depends on the web browser used. You should be able to save the Excel file in your local computer or open it directly after the download.
This chapter includes all the aspects associated to devices (device details, the adding and deleting of a device, etc.). The table below refers the user profiles that have access to the described operations:
![]()
Keep in mind that the Account Administrator and/or the Site Manager, at a lower level, can restrict other users' access rights. This user guide is presenting all the possibilities in terms of access.
Topic/Operation |
Description |
User access |
|---|---|---|
View a device's features and current status information. |
Account Administrator Site Manager Site User |
|
Add devices to device groups. |
Account Administrator Site Manager Site User |
|
Add devices to a site using the pairing method. |
Account Administrator Site Manager Site User |
|
Disconnect your device from your MCL-Mobility Platform account. |
Account Administrator Site Manager Site User |
|
Edit the device's features. |
Account Administrator Site Manager Site User |
|
Change the status of the device. |
Account Administrator Site Manager Site User |
|
Move a device from one device group to another. |
Account Administrator Site Manager Site User |
|
Delete a device from its device group. |
Account Administrator Site Manager Site User |