Overview
If required, it is possible to "unpair" Windows Mobile and Android devices from your MCL-Mobility Platform account. In other words, to unpair a device is to disconnect it from your MCL-Mobility Platform account.
Ex: This operation is normally used to move a device from one MCL-Mobility Platform account to another one.
Once you have executed the "Unpairing" procedure, the device will NO longer communicate with your MCL-Mobility Platform account. To restore the connection, you must repeat the "Pairing" process. See Pairing a Device.
The "Unpairing" procedure does NOT remove the device's entry from your MCL-Mobility Platform account, you must delete it manually. See Deleting a Device.
Depending on your device's OS, see:
|
Unpairing a Windows Mobile Device |
|
Unpairing an Android Device |
See Unpairing a Windows Mobile Device below and follow the described steps. |
See Unpairing an Android Device and follow the described steps. |
||
Unpairing a Windows Mobile Device
Step-by-step
1. Launch "App Desktop" by clicking ![]() .
.
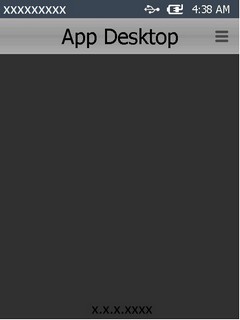
2. Click ![]() (located on the screen's upper right corner).
(located on the screen's upper right corner).
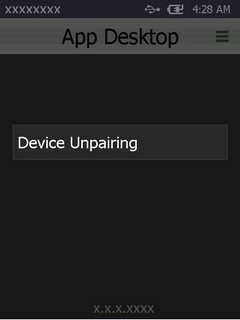
3. Click ![]() .
.
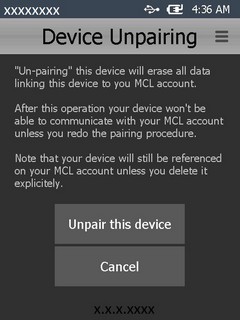
4. Read the information and, then, click ![]() .
.
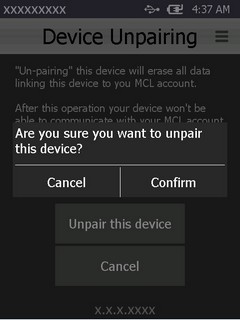
5. Click ![]() .
.
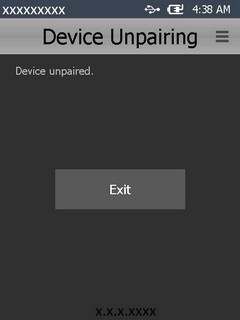
6. Click ![]() to conclude.
to conclude.
The device is NO longer in contact with your MCL-Mobility Platform account. If you want, you can repeat the pairing procedure with this account or another one. See Pairing a Windows Mobile Device.
Step-by-step
1. Launch "App Desktop" by clicking ![]() .
.
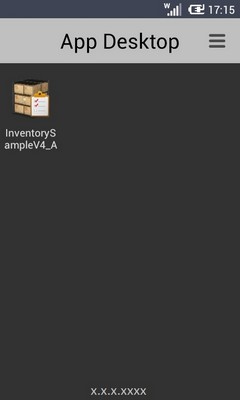
2. To access the ![]() option, use one of the following:
option, use one of the following:
a. Click ![]() (on the screen's upper right corner).
(on the screen's upper right corner).
b. Click the "Menu button" (![]() ) (a software or hardware key on the Android device).
) (a software or hardware key on the Android device).
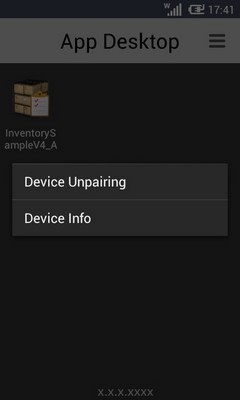
3. Click ![]() .
.
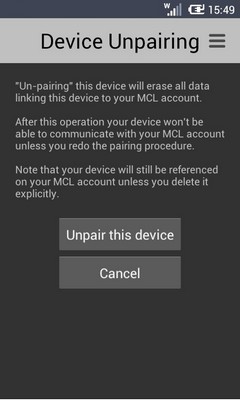
4. Click ![]() .
.
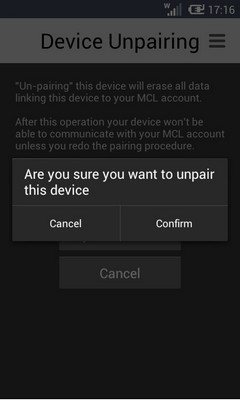
5. Click ![]() .
.
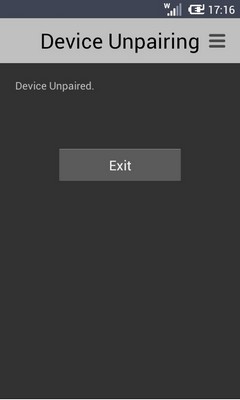
6. Click ![]() .
.
Your Android device is no longer connected to the previous MCL-Mobility Platform account. If required, you can repeat the pairing procedure with this account or another one. See Pairing an Android Device.