Screen Settings
Overview
The "Screen Settings" tab provides screen options which can be edited during project development (only unpublished projects can have their settings edited).
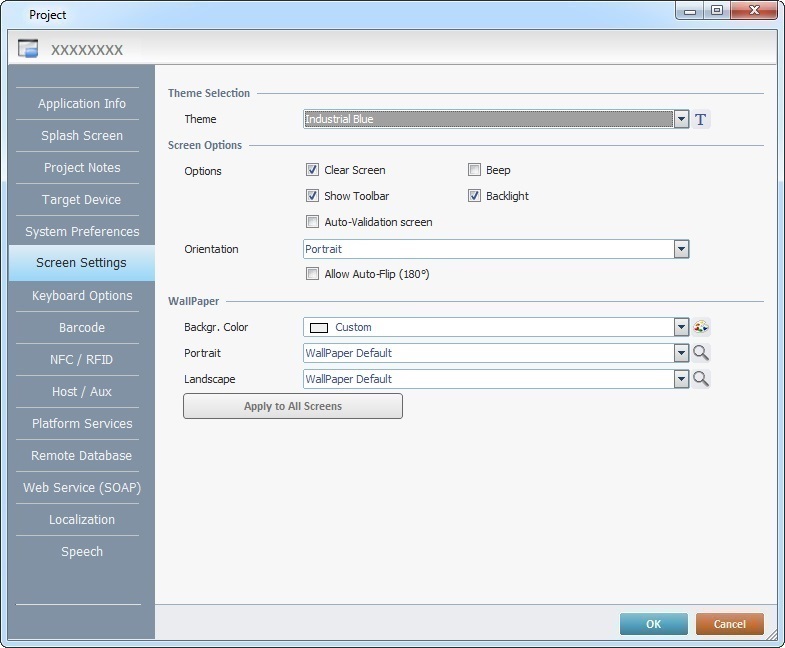
Check and select the following options, as required:
Theme Selection |
|
Theme |
Select the project's theme. Either click |
Screen Options |
|
Clear Screen |
If checked, clears the previous screen before the current one is drawn. |
Show Toolbar |
If checked, enables a visible toolbar on the device's screen. See Detail of the "Screen Tool Bar". |
Auto-Validation Screen |
If checked, enables the auto-validation for all the new screens. |
Beep |
If checked, enables a sound every time the operator changes screens. |
Backlight |
If checked, enables the backlight of the device's screen.
|
Select the appropriate option from the following: Natural Orientation - The application's screens are adapted to the target device's default configuration. It is the default option. Portrait - The application's screens are portrait oriented. Landscape - The application's screens are landscape oriented. Auto - This option is the most dynamic and recommended. It allows for both portrait or landscape orientations. The application's screens react to the target device's G-sensor feature and adapt the screen orientation according to the device's current position. This option enables the use of "Portrait/landscape mode" buttons (see Zoom/Orientation Section), which apply to the currently open screens and the Flip (180°) - This option enables the application's screens to react to the target device's G-sensor feature and to invert the screen by 180° according to the device's current position. Allow Auto Flip (180°) - This option is only active if the chosen orientation is either "Natural Orientation", "Portrait" or "Landscape". Check this option to enable the application's screen to react to the target device's G-sensor and invert screen orientation by 180°. (The device’s OS setting “Auto Rotate” must be enabled.) |
|
WallPaper |
|
Backgr. Color |
Select a color from the drop-down OR click |
Portrait |
Select a wallpaper for the screen's portrait position from the drop-down OR drag an image file from an OS browse window and drop it in this field OR click |
Landscape |
Select a wallpaper for the screen's landscape position from the drop-down OR click |
Detail of the "Select a Wallpaper" window
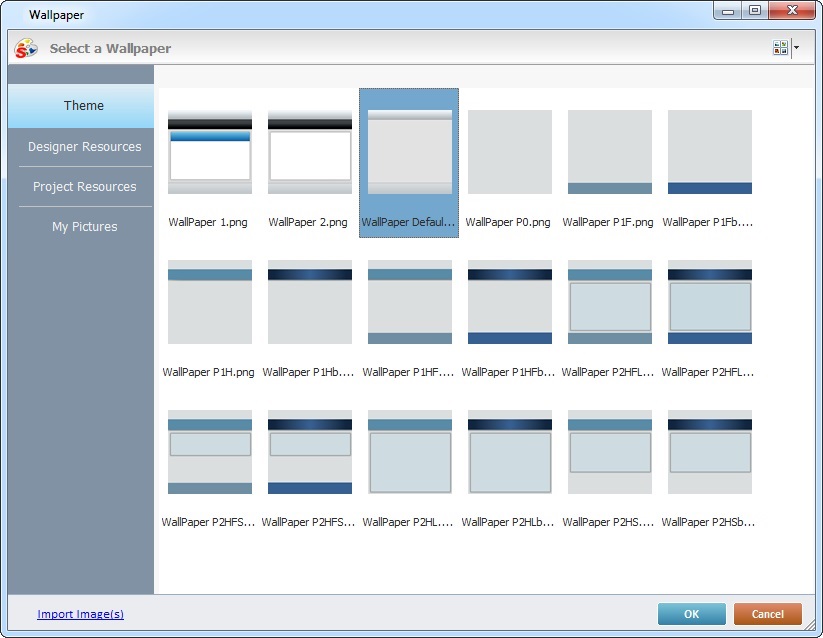
This window opens when you click ![]() in the options concerning wallpaper.
in the options concerning wallpaper.
The "Theme" tab is open by default and contains the available wallpapers.
Select the adequate theme and click ![]() .
.
![]()
When you modify screen settings during project development, those changes will only apply to future screens. The existing screens maintain their settings. To apply the newly added screen setting options to all screens, you must click ![]() . Clicking this button opens the following window:
. Clicking this button opens the following window:

By default, all three options are checked but you can select you want to apply to all project screens.
Apply to All Screens in Project ? |
|
Options |
Check this option to apply the modifications made in the "Options" section to all screens. |
Orientation |
Check this option to apply the modifications concerning Orientation to all screens. |
WallPaper |
Check this option to apply modifications related to the "WallPaper" section. |

Click ![]() to apply the modifications OR proceed to another tab.
to apply the modifications OR proceed to another tab.