Setting Screen Properties
Overview
Once a screen is added (see Creating and Editing a Screen), the properties window automatically appears. This is where the screen settings are defined. This properties window can be opened at any time during project development so you can edit the corresponding screen settings.
To open the screen's properties window:
•right-click the screen's tree view representation and select "Edit",
OR
•open the screen by double-clicking it, in the tree view, and, then, double-click the open screen to access the screen properties window
OR
•right-click the screen and select "Edit".
"General" tab
The properties window opens with the "General" tab. Below are all the options displayed in this tab. You must adjust or maintain the options/values that are provided.

Screen Name |
|||
Name |
Name that represents this screen in the MCL-Designer project (it is displayed in the tree view). Enter the screen name. |
||
Title |
Name displayed on the device's screen toolbar. Either enter it OR click |
||
Screen Options |
|||
Clear Screen |
When checked, clears the previous screen before the current one is drawn. If it is NOT checked, the current screen controls are layered on top of the previous screen, which is grayed out. This allows you to create screens with a pop-up effect, for instance. |
||
Beep |
When checked, enables a sound every time screens change. |
||
Show Toolbar |
When checked, enables the toolbar to be visible on the device's screen. See Detail of Screen Toolbar. |
||
Backlight |
When checked, enables the backlight on the device's screen.
|
||
Select the appropriate option from the following:
Natural Orientation - The application's screens are adapted to the target device's default configuration. It is the default option.
Portrait - The application's screens are portrait oriented.
Landscape - The application's screens are landscape oriented.
Auto - This option is the most dynamic and recommended. It allows for both portrait or landscape orientations. The application's screens react to the target device's G-sensor feature and adapt the screen orientation according to the device's current position. This option enables the use of the "Portrait/landscape mode" buttons (see Zoom/Orientation section) and the
Flip (180°) - This option enables the application's screens to invert the screen by 180° according to the device's normal orientation. This is a useful feature when dealing with signature collection. The screen (with the"Signature Capture" control) flips upside down to get the signature.
Allow Auto Flip (180°) - This option is only active if the chosen orientation is either "Natural Orientation", "Portrait" or "Landscape". Check this option to enable the application's screen to react to the target device's G-sensor and invert screen orientation by 180°. (Make sure the device’s OS setting “Auto Rotate” is enabled”.) |
|||
Wallpaper |
|||
Backgr. Color |
Select a color from the drop-down OR click |
||
Portrait |
Use one of the following to define a wallpaper for the screen's portrait position: •Select a wallpaper from the drop-down;
•drag an image file from an OS browse window and drop it in this field;
•click
•right-click the field, select "Variable Select" in the resulting menu and choose the variable with the name of the image file;
If you use a variable to define the wallpaper and the value of that variable is changed, a manual refresh must be performed. Close/reopen the screen and use the screen's "Rotate" button OR MCL-Designer's View ->" Refresh" option.
This field's availability depends on what is selected in the "Orientation" option. See Detail of the "Select a Wallpaper" window below. |
||
Landscape |
Use one of the following to define a wallpaper for the screen's landscape position:
•Select a wallpaper from the drop-down.
•Drag an image file from an OS browse window and drop it in this field.
•Click
•Right-click the field, select "Variable Select" in the resulting menu and choose the variable with the name of the image file.
If you use a variable to define the wallpaper and the value of that variable is changed, a manual refresh must be performed. Close/reopen the screen and use the screen's "Rotate" button OR MCL-Designer's View ->" Refresh" option.
This field's availability depends on what is selected in the "Orientation" option. See Detail of the "Select a Wallpaper" window below. |
||
As an alternative for the defining of a wallpaper, use the shortcut in the "Control" Tab:
|
|||
Detail of the "Select a Wallpaper" window
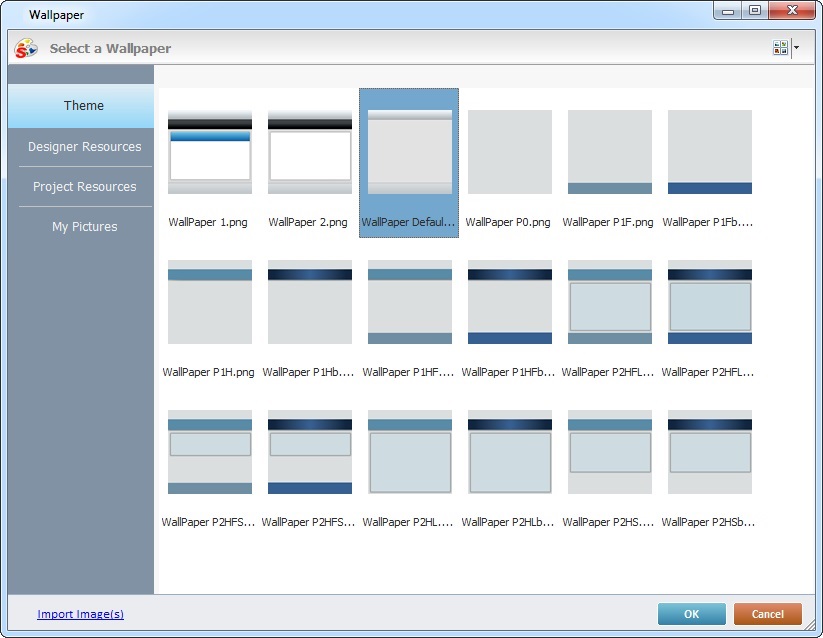
This window opens when you click ![]() in the options concerning wallpaper.
in the options concerning wallpaper.
The "Theme" tab is open by default and contains the available wallpapers (the same that are displayed in the "Style Preview Section" when you select ![]() in the "Control" tab).
in the "Control" tab).
Select the adequate theme and click ![]() .
.

Below are icons that can be displayed in the toolbar of your device's screen.
Connection Type Icons |
|
|
4G/LTE communication is available. |
|
3G communication is available. |
|
GPRS communication is available. |
|
Edge communication is available. |
|
Wireless communication is available. When pressed, it also provides network information:
|
|
Wireless Communication is NOT available. |
|
USB communication is available (connection via Windows Mobile Device Center). When pressed, it also provides network information:
|
|
Ethernet communication is available. When pressed, it also provides network information:
|
|
RFID connection is available. This icon appears as soon as the currently open MCL application executes the connection to the RFID reader (internal or external reader).
When pressed, the icon opens the following pop-up window with RFID information:
If you press "DISCONNECT", the connection between MCL application and RFID reader (internal or external) is lost. To resume the connection, press "RECONNECT" in the ensuing pop-up window:
As an alternative, press "BLUETOOTH SCAN" to access a list of the BT devices paired to your device and, then, press the intended BT reader to connect it to the MCL application.
Another alternative available is to press "SCAN QR CODE" to read the RFID reader's Mac address. Pressing the button activates the beam/camera so, direct it to the reader's QR code.
The Mac Address contained in the QR code being read should be in JSON format:
{"macaddr":"xx:xx:xx:xx:xx:xx"}
Regardless of the selected reconnecting method, the pop-up window will return to its original layout once the connection is successfully resumed.
|
Power Supply Icons |
|
|
Device is charging. |
|
Device is on battery. |
System/Application Information |
|
|
The current time (as defined in regional settings). |
|
The name of the currently opened screen. When clicked, displays the date (as defined in the Regional Settings). To display the name of the screen again, click the date. |
|
Screen Help is available. It is displayed when the operator opens a screen that includes information you added in that screen's properties window (in the "Help" tab). See Help tab. |

You can customize the "Basic Colors" by changing the values of the available color elements (Hue, Sat, Lum, Red, Green and Blue).
Another tab in the “Screen Properties” window is the “Help” tab. It is used to add text in a "help" format.
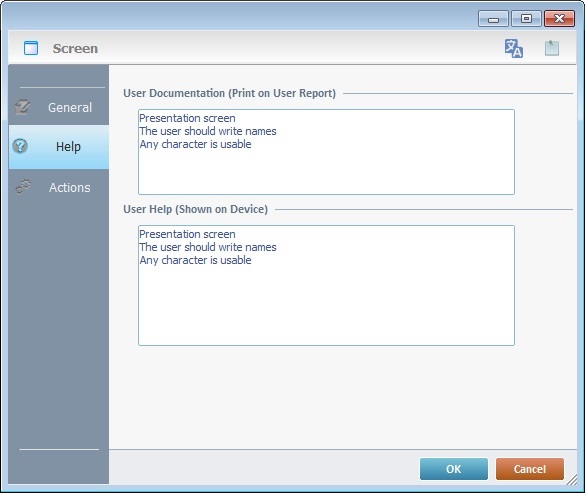
Entering data in the upper box adds information to the project's user report which is created by the "Report Settings" tool (located in the "File" menu > "Report").
Entering data in the lower box, is a text addition to the device itself, a "help" text that is viewed by the operator when he clicks ![]() in the screen's toolbar.
in the screen's toolbar.
![]()
Use the right click in MCL-Designer's input boxes to access certain features regarding the input box's option as well as general actions such as "Copy"; "Paste"; "Search".
Ex: If you right-click the "Text Data" input box (included in a "Display Text" properties window), you are provided with the "Paste", "Search..." and "Variable Select" options.
If you right-click any other input box, it will provide other possibilities.

"Actions" tab
The final tab in the “Screen Properties” window is the “Actions” tab. It is used to add processes to actions that handle data within the screen.
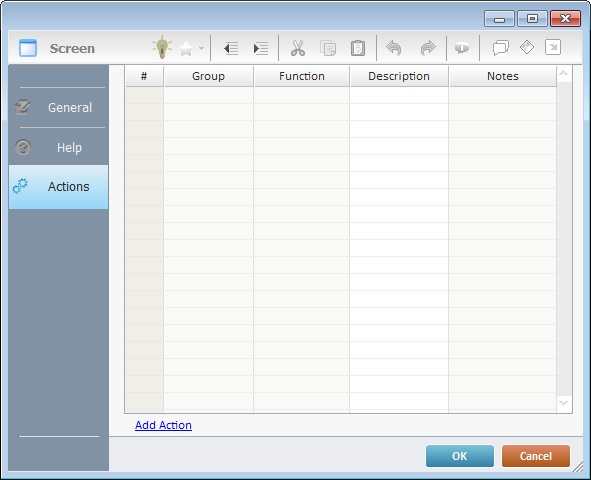
There are very specific actions (ex: an operator validating his inputs, a barcode scan) that trigger the execution of something within the application, meaning, the execution of processes. These processes are defined by the developer.
The following types of actions can be associated to screens:
1. Ready
This action is executed after the "Routine In" and/or the display of screen controls and, immediately, before the operator begins to interact with the application.
2. Timer
This action is an exception. It is executed due to a lack of activity by the operator during a specific time cycle. It is associated to a specific process - a background "Go To" Branch process on a countdown timer. A specific countdown time and a target location can be set. This countdown can be redundant if the “Repeatable” option is checked.
![]()
If you use a "Timer" action on a screen, do NOT add "Timer" actions to any controls included in that same screen.
This action is used to enable the device's barcode reader and read barcodes, at screen level, without the use of an Input Barcode control. The data being read via this action are stored in a local variable - L_Value (&1a).
When a "Barcode" action is added to a screen, you must define the related settings in its properties window:

a. Select the appropriate scanner profile for the "Barcode" action in the "Profile" drop-down.
Default |
Select this option to refer to the scanner profile settings within a particular device (the scanner settings are set by the device's OS, they are NOT changed by MCL-Client). The settings cannot be changed which means that there is no <default> profile in the "Scanner Profile List" window. |
General |
Select this option to use a profile with generic scanner settings. This barcode scanner profile is editable. |
<profile name> |
Select a scanner profile you have created within MCL-Designer. See To Create a Barcode Scanner Profile. |
As an alternative, click ![]() to access a table with a list of the available barcode profiles to choose from.
to access a table with a list of the available barcode profiles to choose from.
Once you access the barcode profiles table, you can also edit its profiles. See To Edit a Barcode Scanner Profile.
b. Check the "Auto Trigger" option, if you want the device to, automatically, activate its scanner and read a barcode when the application's workflow reaches the "Barcode" action (when the screen is loaded).
When using the "Barcode" action in a screen, consider the following:
•The operator can scan multiple barcodes without the screen having to reload after every barcode reading.
•If the "Auto Trigger" option is checked, when the screen is loaded/its workflow executes, the device's barcode reader (the beam) is activated automatically.
•If one of the controls in the screen is on focus (all control types except an Input Barcode), the action will execute anyway without affecting the control on focus.
![]()
We do NOT recommend the simultaneous use of Input Barcode controls and the "Barcode" action in the same screen.
If you have an Input Barcode and the "Barcode" action in the same screen and the control is on focus, the Input Barcode has the priority. Meaning, when the operator first presses the trigger, the data is captured by the Input Barcode control. When the operator presses the trigger again, it will execute the "Barcode" action.
•The beep is only triggered AFTER the whole code is executed so the operator knows that the scanner engine is ready for the next barcode read.
![]()
We recommend that the processes included in the "Barcode" action be as simple as possible, meaning, use processes that do not take long to execute so the scanner is more readily available for the next scan.
This action uses predefined Local Variables to store the barcode data being read:
Variable Name |
L_Control_Name |
L_Value |
L_Entry_Type |
Variable ID |
&0a |
&1a |
&2a |
Description |
Stores the screen name where this action is used. |
Stores the read barcode's value. |
Stores the read barcode's type (Ex: E08 - EAN8; C128 - Code 128, etc.). |
4. RFID
This action is triggered after every RFID tag read. It is used to obtain the data on each tag and to store it in a pre-established variable. See The RFID action.
This action is triggered after every NFC tag read.
When an "NFC" action is added to a screen, you must define the related settings in its properties window:
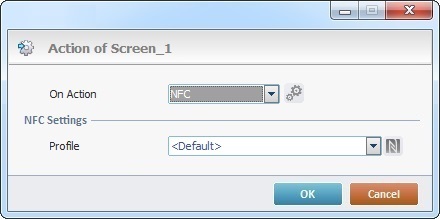
a. Select the intended NFC profile in the "Profile" drop-down OR click ![]() to access a table with a list of the available NFC profiles and select one. If required, you can also edit an existing profile or create more. See To Create an NFC Profile.
to access a table with a list of the available NFC profiles and select one. If required, you can also edit an existing profile or create more. See To Create an NFC Profile.
6. Hotkey
This action is used to define an action that is executed following a specified keystroke (in a virtual (SIP) or hardware keyboard).
This action can be used simultaneously in a screen and in one or more controls, so, it is important to understand how the system will handle "Hotkey" action priority. The "Hotkey" actions will be triggered as follows:
1. The "Hotkey" action associated to a control when it comes into focus (ex: a Hotkey defined by the developer within a Grid control which triggers a specific process/action).
2. The use of embedded keys within the control with focus (ex: navigating the fields of a "Grid" control with the use of arrow keys).
3. The "Hotkey" action associated to the screen that contains the control with focus but triggers other processes(actions).
![]() When using this action, consider the target device and its SIP (Virtual Keyboard). In the case of Windows Mobile devices, if the target device uses a custom SIP instead of the OS default SIP, it may return an unexpected system key. This means the "Hotkey" action will NOT be triggered and the associated processes will NOT be executed.
When using this action, consider the target device and its SIP (Virtual Keyboard). In the case of Windows Mobile devices, if the target device uses a custom SIP instead of the OS default SIP, it may return an unexpected system key. This means the "Hotkey" action will NOT be triggered and the associated processes will NOT be executed.
![]()
In the case of Android devices, due to its OS implementation that manages data input (ex: the SIP), the use of "Hotkey" actions in controls that enable keyboard input (ex: Input Keyboard, Input Barcode, etc.) is NOT recommended. The data entered with the Android device's SIP is considered text and does NOT trigger the "Hotkey" actions you added to the control.
![]()
Avoid the following combined uses of "Hotkey" actions/softkeys:
•The adding of Softkeys and "Hotkey" actions that refer to the SAME KEY in the same screen.
•The adding of Softkeys and "Hotkey" actions that refer to "<ENTER>" in a screen that contains controls that use "<ENTER>" for their default validation (ex: an Input Keyboard or an Input Barcode).
When associated to screens, this action can be used to enable the use of the "swipe" mechanism to navigate the application's screens:
1. Add the "Hotkey" action to the intended screen and select the intended key code in the corresponding drop-down:
•Key Code "<RIGHT>" - the operator swipes right to left OR uses the "<Right>" cursor key to navigate to the next screen.
•Key Code "<LEFT>" - the operator swipes left to right OR uses the "<Left>" cursor key to go back to the previous screen.
2. Add a "Go to" Branch process to the "Hotkey" action and refer the name of the intended screen as the target.
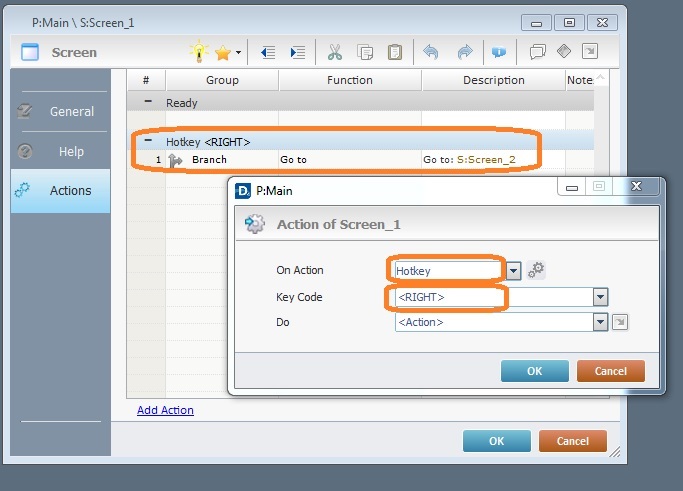
This example illustrates how to define swiping as a way to navigate the screens of an MCL application. This example uses 3 screens.
In the MCL-Designer project, define the following:
The operator will be able to swipe the screen or use the cursor keys ("<Right>" for the next screen and "<LEFT>" for the previous screen) to navigate the application.
Result (with MCL-Simulator)
|
7. Power
This action is used to trigger an action the moment the device is connected to an external power source (ex: a cradle). The action (process) will continue to run even if the device is immediately back on battery.
8. Validate
This action is only executed if:
a) there are controls on the screen requiring validation and
b) their input is, in fact, validated. This background validation uses all established settings from the "Screen Properties" window.
![]()
If there are no controls that require validation on the screen, there will be NO input validation and, consequently, the action “Validate” will NOT be triggered.
![]() By default, this action adds a "Go To: <Routine Out>" Branch process to the screen's "Actions" tab, even if the screen does not include a "routine out".
By default, this action adds a "Go To: <Routine Out>" Branch process to the screen's "Actions" tab, even if the screen does not include a "routine out".
Consider the following situations/expected behaviors when developing your project:
•Screen was added a "Validate" action containing the default "Go To: <Routine Out>" + screen does NOT include a "routine out".
Expected behavior - the workflow continues to the next screen after all controls have been validated.
•Screen was added a "Validate" action containing the default "Go To: <Routine Out>" + screen includes a "routine out" with processes.
Expected behavior - the workflow continues to the current screen's routine out and its processes are executed after all controls have been validated.
•Screen was added a "Validate" action and the default "Go To: <Routine Out>" was removed + processes were added to the screen's "Validate" action + screen may/may not include a "routine out".
Expected behavior - the workflow executes the processes added to the screen's "Validate" action after all controls have been validated.
![]() Ensure that the "Execute after all inputs are valid and last Tab Order control loses focus" option is checked.
Ensure that the "Execute after all inputs are valid and last Tab Order control loses focus" option is checked.
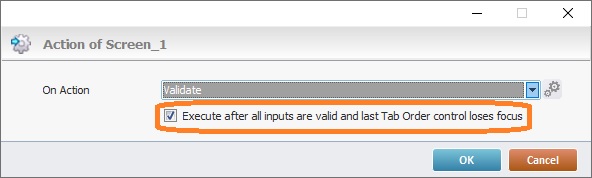
Checking this option means the "Validate" action will be triggered by the following conditions:
•When all the screen's input controls have valid inputs, meaning, the input values meet the criteria defined for each control (ex: an Input Keyboard control with defined minimum/maximum values or an Input Barcode with a defined pattern)
AND
•When the control that is set as last in the screen's "Tab Order" loses its focus (if the controls have an enabled "Tab Stop" option).
This action is triggered whenever a message is received by the mobile device (through the Messagebox Service). The mobile device is continuously listening for new messages, so this action can occur multiple times within the same screen.
When a "Receive Message" action is added to a screen, you must define the related settings in its properties window:
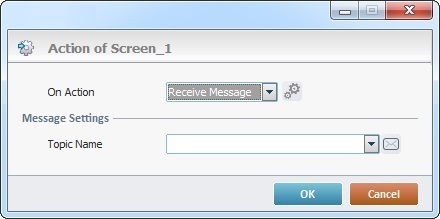
a. Select the intended topic profile in the "Topic Name" drop-down OR click ![]() to access a table with a list of the available topic profiles and select one. If required, you can also edit an existing topic profile or create more. See To Create a Messagebox Topic Profile.
to access a table with a list of the available topic profiles and select one. If required, you can also edit an existing topic profile or create more. See To Create a Messagebox Topic Profile.
This action uses predefined local variables to store the message information:
Variable Name |
Variable ID |
Description |
L_Screen |
&0a |
Stores the name of the screen where this action is used. |
L_Msg_Topic |
&1a |
Stores the name of the topic that delivered the message. |
L_Msg_Source |
&2a |
Stores the source (sender) of the received message. |
L_Msg_Dtm |
&3a |
Stores the received message's date/time. |
L_Msg_AckId |
&4a |
Stores the received message's acknowledgment ID. |
L_Reserve1 |
&5a |
For internal use. |
L_Reserve2 |
&6a |
For internal use. |
L_Reserve3 |
&7a |
For internal use. |
L_Msg_Header_1 |
&8a |
Stores the received message's "Header 1". |
L_Msg_Header_2 |
&9a |
Stores the received message's "Header 2". |
L_Msg_Header_3 |
&0b |
Stores the received message's "Header 3". |
L_Msg_Header_4 |
&1b |
Stores the received message's "Header 4". |
L_Msg_Header_5 |
&2b |
Stores the received message's "Header 5". |
L_Msg_Header_6 |
&3b |
Stores the received message's "Header 6". |
L_Msg_Header_7 |
&4b |
Stores the received message's "Header 7". |
L_Msg_Header_8 |
&5b |
Stores the received message's "Header 8". |
L_Msg_Header_9 |
&6b |
Stores the received message's "Header 9". |
L_Msg_Header_10 |
&7b |
Stores the received message's "Header 10". |
L_Msg_Data |
&8b |
Stores the received message's content (body). |
L_Msg_Header_Full |
&9b |
Stores all the headers of the received message for future parsing. |
If necessary, you can define customized actions to retrieve specific data and notify the intended program - each custom action has its own parameters. These actions are defined at project level to be used in screens, throughout the project. See Custom Actions.
Once defined, the custom action becomes available in the action's properties window. Scroll down the action list to get to the "Custom Actions" section OR click ![]() to access a table with the available custom actions, in case you want to edit one or create more.
to access a table with the available custom actions, in case you want to edit one or create more.
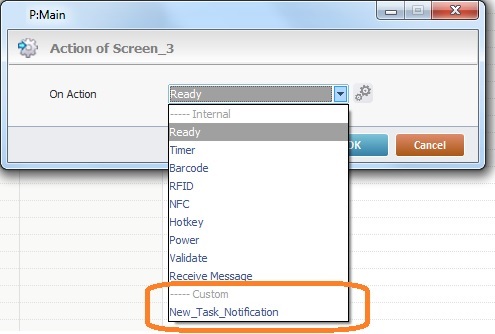
To add an action to a screen, use one of the following:
•right-click the intended screen (which is open in the "Working Area"), click "Add Action" in the resulting menu and select the intended action from the drop-down and define its settings in the action window.
•Open the intended screen's "Actions" tab, click ![]() (located on the bottom left of the "Actions" tab) to open the action window and, then, select the intended action from the drop-down and define its properties.
(located on the bottom left of the "Actions" tab) to open the action window and, then, select the intended action from the drop-down and define its properties.
•right-click the intended screen's representation in the tree view, click "Add Action" in the resulting menu and select the required action/define its settings in the action window.
Each screen can contain as many actions as necessary.
Once a compatible action is added to the selected screen, you will be able to add the necessary processes to it.
To add processes to an action, use one of the following in the screen's "Actions" tab:
•Double-click an empty line (under the intended action) to open a "Process List" window (see Detail of Process List) and select the appropriate process.
•Select the required process group in the "Process" tab (located to the right), drag the intended process from the "Process Display Section" below and drop it under the intended action.
•Click ![]() (in the editing bar) to open a "Process List" and select a process.
(in the editing bar) to open a "Process List" and select a process.
•Right-click an empty line under the intended action, click the "Add/Insert" option and, in the resulting "Process List", select the intended process.
To edit the properties of an action or process, double-click the intended element to open the corresponding properties window and make the required changes.
The Screen's Right-Click Menu
As mentioned earlier (see Setting of Screen Properties), the screen's properties window can be accessed by right-clicking a screen's empty space and selecting "Edit".
This right-click menu includes the following options:

Edit |
Opens the current screen's properties window so you can view or edit its content. |
||
Paste |
Pastes the previously copied element. This option is only active after a "copy" operation takes place. |
||
Paste without Actions |
Pastes the previously copied element but without the attached processes. This option is only active after a "copy" operation takes place. |
||
Change Tab Order |
This option is only available when there are multiple Input Controls (ex: an Input keyboard and an Input Barcode) in the screen. Its purpose is to establish the order of the data input. See Tab Order below. |
||
Routine In |
Adds a "routine in" prior to any graphic information being displayed on the screen. Once the screen contains a "routine in", this option is used to open/edit that "routine in". See Working With Routine In. |
||
Routine Out |
Adds a "routine out" that is executed after all the controls and processes within the screen are validated/executed. Once the screen contains a "routine out", this option is used to open/edit that "routine out". See Working with Routine Out. |
||
Add Control |
Provides a list of the available controls you can add to the screen. Mouse over the options to open the respective list and select the intended control.
Once the control is added to the screen, double-click it to open the corresponding properties window and fill it in accordingly. To get detailed information on how to fill in these properties windows, refer to each control's chapter. |
||
Add Action |
Allows you to add a compatible action to the selected screen. See Actions Associated to Screens. Click this option, select the intended action in the resulting window and click At this point, the corresponding "Actions" tab opens and you can further add the required processes to the new action. Conclude by clicking |
||
View All Actions |
Opens a window that displays the screen's actions, controls and processes which are also editable. See Detail of a "View Actions" window. |
||
Actions |
Provides direct access to the screen's "Actions" tab. |
||
Library |
Allows you to export the current screen into Library.
|
The tab order defines the order that Input controls and/or Menu/Selection controls will follow when pressing the "Tab" key or when the control is validated within a screen.
To have a control follow a defined tab order, it must have the option "Tab Stop" enabled (in the control's "Layout" tab).
To view the screen's tab order and/or change it, proceed as follows:
Step-by-step
1. Right-click an empty area of the current screen.

![]() Remember that this option is only available for screens that contain more than one Input or Menu/Selection controls with the "Tab Stop" feature enabled.
Remember that this option is only available for screens that contain more than one Input or Menu/Selection controls with the "Tab Stop" feature enabled.
2. Select the "Change Tab Order" option.
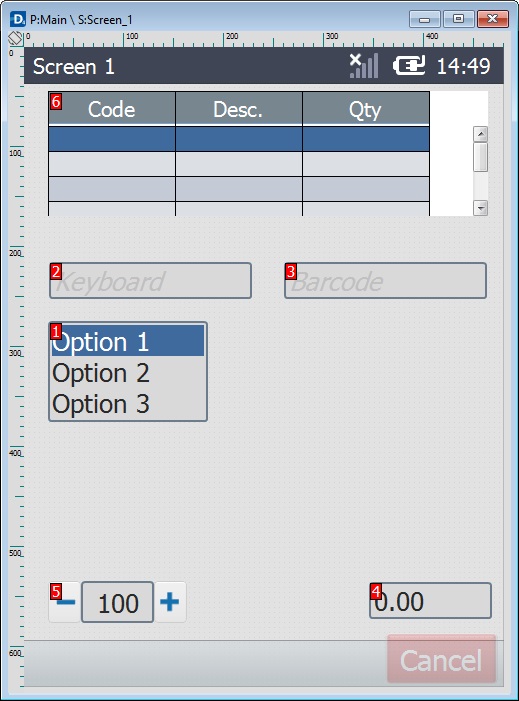
The Input controls come into focus displaying an overlapping red square with a number that refers to the current tab order.
By default, the tab order is set according to the control's position within the screen - from top to bottom and from left to right.
3. If required, change the tab order by clicking each control in the intended sequence, meaning, your clicking sequence will become the new tab order:
1. Original Tab Order |
|
2. New Tab Order |
|
|
|
Ex: In this example, the "New Tab Order" (2.) was the result of the following clicking sequence executed in the "Original Tab Order" (1):
1. The Keyboard control was clicked (the corresponding number turned into a "1");
2. The Barcode control was clicked (the existing number was replaced with a "2");
3. The Input List control was clicked (turning its number into a "3");
4. The File Browse control was clicked (the corresponding number changed to "4").
4. Press <ENTER> in your PC keyboard to apply your changes.
As an alternative to step 4, you can use the screen's right-click menu:
a. Right-click an empty area in the screen.
b. In the resulting menu, click "Change Tab Order".

c. Click ![]() to apply your changes,
to apply your changes, ![]() to set the focus back on the screen without applying your edition or
to set the focus back on the screen without applying your edition or ![]() to keep focus on the input controls and be able to modify the tab order.
to keep focus on the input controls and be able to modify the tab order.
![]()
As an alternative, use the Drag-and-Drop of the intended Input/Menu Selection controls within the tree view - the first control to be represented in the tree view is the first control to receive input, then, the next control and so on.
Example of Tab Order Change via the Drag-and-Drop of the Controls in the Tree View
|
|
|
The defined tab order is "Barcode_UserN", then, "Barcode_Passw". Once you drag-and-drop the "Barcode_UserN" control under "Barcode_Passw", the tab order changes - the first control to receive input is "Barcode_Passw" and the next is "Barcode_UserN". |
||
Detail of a "View All Actions" window

The "View Actions" window is used to view all the elements included in the active screen (actions, controls, processes).
It is editable, meaning, you can add actions/processes to either screen or existing controls as well as edit their properties.
Possible Operations:
•Add actions to the current screen or an existing control:
▪via a double-click
▪via a right-click menu
(For information on the compatible actions for screens and/or controls, see Actions associated to Screens and/or Actions associated to Controls.)
•Add processes to an action:
▪via the right-click menus,
▪by dragging the intended process from the "Process" tab,
▪through the ![]() button in the editing bar.
button in the editing bar.
•Open the properties window of the current screen, an existing action/process/control for viewing/edition purposes:
▪by double-clicking the intended element.
•Modify process execution order:
▪by dragging the selected process to the intended target,
▪using the ![]() (cut),
(cut), ![]() (copy) and
(copy) and ![]() (paste) icons from the editing bar.
(paste) icons from the editing bar.
(For information on the compatible actions for screens and/or controls, see Detail of a Process List.)
Available Right-Click Menus
Below are all the available right-click menus in the "View All Actions" window.
You can right-click a representation of a screen, an action, a process and/or a control.
Screen's Right-click Menu |
||
|
Opens an "Action" window. Select the intended action and fill in the necessary related options. |
|
Action's Right-click Menu |
||
|
Opens a "Process List" window. Select the intended process and fill in the corresponding properties window. |
|
Deletes the selected action. |
||
Inserts a separator above the selected row. There are 3 types of separators to select from ("********", "--------" or "........"). |
||
Process's Right-click Menu |
||
|
Add/Insert |
Opens a "Process List" window. Select the intended process and fill in the corresponding properties window. |
Edit |
Opens the properties window of the selected process for editing. |
|
Delete |
Deletes the selected process. |
|
Go To |
Only available if the selected process is a Branch process with one defined destination - it opens the target element (ex: If a "GoSub: S:Catalog" process is right-clicked, this option opens the "Catalog" screen). |
|
Cut |
Removes the selected process. |
|
Copy |
Copies the selected process. |
|
(Un)Comment Line(s) |
Disables/enables the selected row. |
|
Insert Separator |
Inserts a separator above the selected row. There are 3 types of separators to select from ("********", "--------" or "........"). |
|
Indent + |
Indents the description's content to the right.
|
|
Indent - |
Indents the description's content to the left.
|
|
Control's Right-click Menu |
||
|
Opens an "action" window. Select the intended action and fill in the necessary related options. This option is not available if the selected control only has one compatible action and it has already been included (ex: A "Display Image" control can only contain a "Click" action so, once a "Click" action is added to the control, there are no more actions to add and this option becomes inactive). |
|